Hinweis: In seltenen Fällen wird ein Dialog Ungültige Konfiguration mit einer Aktualisierung Taste angezeigt. Kopieren Sie in diesem Fall die VHU-Datei auf ein USB-C-Laufwerk, stecken Sie dieses in den USB-Anschluss des RUBY 10 und tippen Sie im Dialog Ungültige Konfiguration auf die Taste Aktualisierung.
Dieses Kapitel beschreibt den Inhalt der Menüs und Dialoge, mit denen Sie das Verhalten von RUBY 10 verändern können. Um das Hauptmenü anzuzeigen, drücken Sie die Modustaste, um den Erweiterten Modus zu aktivieren. Im erweiterten Modus tippen Sie auf die Schaltfläche Hauptmenü.
Durch Tippen auf ein Symbol im Hauptmenü wird ein anderes Menü oder ein Bildschirm zur Durchführung von Aufgaben angezeigt. Sie können auf die Zurück Schaltfläche tippen, um sich durch die vorherigen Menüs zu bewegen, oder Sie können die grüne Taste der Live-Ansicht drücken, um die Menüs vollständig zu verlassen.
Das Hauptmenü verfügt über acht Symbole.
Dateiverwaltung |
Geräteeinstellungen |
Systemmodus |
Information |
Kabelloses Miracast |
Kabelloses Bluetooth | 
Visuelle Einstellungen |
Sound-Einstellungen |
Zeigt den Dialog Dateien, der eine Registerkarte Bilder und eine Registerkarte Dokumente beinhaltet. Von diesem Dialog aus können Sie Dateien importieren und exportieren sowie Dateien öffnen und Audiobezeichnungen zuweisen. Lesen Sie Seite 55 für weitere Informationen zum Verwalten von Dateien.
Öffnet das Einstellungsmenü, welches drei Symbole enthält, mit denen das Menü Darstellung, das Menü Sprache und die Systemeinstellungen angezeigt werden. Die Menüs ermöglichen, dass Sie die Standarddarstellung von Bildern und Dokumenten ändern, die Lese- und Menüsprache sowie die Stimme festlegen und die Systemeinstellungen aktualisieren können.
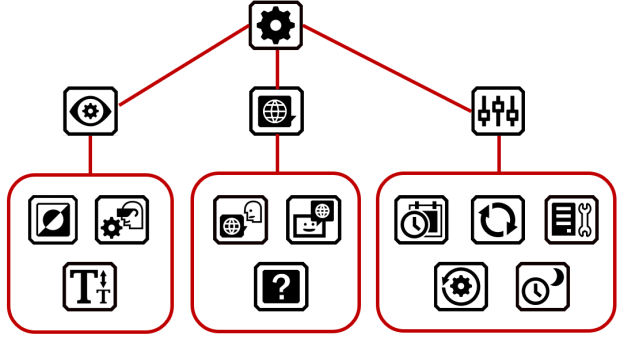
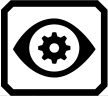
Bringt Sie zu Dialogen, auf denen Sie die Farbkombinationen, visuelle Anzeigen und Standardschriftgröße einstellen können.
Farbkombinationen

Verfügt über zwei Registerkarten, auf denen Sie die Farbkombinationen auswählen können, die in den Durchlauf einbezogen werden, wenn Sie die blaue Farbmodustaste drücken. Eine Registerkarte steuert die Textfarben, die andere die Bildfarben.
Visuelle Anzeigeeinstellungen

Ermöglicht die Einstellung von Filtern für Lichtempfindlichkeit und Farbblindheit.
Standard-Schriftgröße
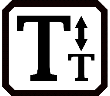
Ermöglicht es Ihnen, die Standardschriftgröße festzulegen. Die Standardeinstellung der Registerkarte Menü wird in Menüs, Bildschirmen und Hilfetexten der Benutzeroberfläche von RUBY 10 verwendet. Die Registerkarte Dokumente wird für erkannten Text verwendet. Sie können für die Schriftgröße einen Wert von 24 bis 72 auswählen.
Zeigt Dialoge zur Einstellung der Menüsprache (und der Lesesprache für RUBY 10 Speech). Außerdem gelangen Sie zu einem Dialog, der festlegt, ob Hilfetext verfügbar ist und ob dieser gesprochen wird.
Menüsprache
Zeigt den Dialog Menüsprache auswählen. Wählen Sie auf der Registerkarte Sprache die Sprache, in der die Menüs, Dialoge, Meldungen und Hilfetexte angezeigt werden sollen. Tippen Sie optional auf die Registerkarte Stimme, um die Stimme auszuwählen, mit der die Benutzeroberfläche gesprochen wird, während Sie sich im System bewegen.
Lesesprache
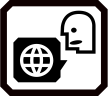
Nur für RUBY 10 Speech: Zeigt den Dialog zum Festlegen der Lesesprache. Auf der Registerkarte Sprache legen Sie die Sprache fest, die für die Durchführung der Texterkennung beim Einscannen eines Dokuments verwendet wird. Tippen Sie auf die Registerkarte Stimme , um die Stimme auszuwählen, mit der der erkannte Text in Dokumentdateien vorgelesen werden soll.
Hilfetext
Zeigt den Dialog Hilfetext an, auf dem Sie eine kurze Beschreibung des Elements, das Sie gerade drücken oder antippen, sehen (und/oder bei RUBY 10 Speech hören) können. Halten Sie eine Taste, eine Schaltfläche oder ein Symbol für 3 Sekunden gedrückt, um den Hilfetext zu lesen.
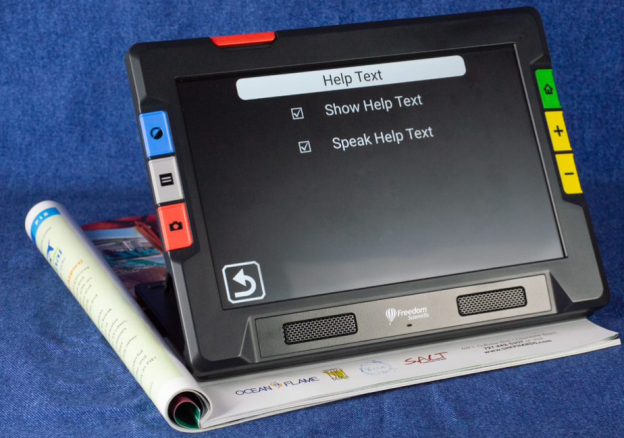
Zeigt das Menü Systemeinstellungen an, das Sie zu Dialogen führt, auf denen Sie Eigenschaften des Geräts festlegen können: Uhrzeit und Datum, Berührungsvibration, Aktualisierung des Geräts und Gerätespeicher.
Zeit & Datum
Zeigt den Dialog Zeit & Datum an, wo Sie auf die Stiftsymbole tippen können, um den Dialog Datum auswählen oder Uhrzeit auswählen anzuzeigen. Streichen Sie in jeder Spalte nach oben oder unten und tippen Sie auf einen Wert, um das Datum und die Uhrzeit einzustellen. Sie können eine 24-Stunden-Uhr verwenden, indem Sie den Schieber nach rechts auf 24 Stunden schieben. Die Uhrzeit wird in der oberen rechten Ecke des Bildschirms angezeigt, und die Dateien erhalten beim Speichern einen Zeitstempel mit Datum und Uhrzeit.
Gerät aktualisieren
Zeigt den Bildschirm Gerät aktualisieren an, auf dem Sie eine neue Version der Software und Firmware installieren können. Lesen Sie dazu RUBY 10 aktualisieren.
Gerätespeicher
Zeigt den Dialog Gerätespeicher an, der den verfügbaren Speicherplatz auf dem RUBY 10 in Gigabyte anzeigt. Lesen Sie Dateien speichern auf Seite60.
Einstellungen zurücksetzen
Zeigt den Dialog Einstellungen zurücksetzen. Tippen Sie in diesem Dialog auf Ja, um die Geräteeinstellungen auf die ursprünglichen Werkseinstellungen zurückzusetzen. Sie müssen danach die Menüsprache, die Stimme, die Schriftgröße, die Uhrzeit und das Datum genauso einstellen, wie Sie es bei der ersten Benutzung von RUBY 10 getan haben. Lesen Sie Seite 2 für Anleitungen
Standby Zeit
Zeigt den Bildschirm Standby-Zeit an, auf dem Sie die Anzahl der Minuten einstellen können, die bei Nichtnutzung des Geräts gewartet werden soll, bevor das Gerät automatisch in den Standby-Modus wechselt. Werte liegen zwischen Keine und 30 Minuten. Wählen Sie den Wert und tippen Sie auf Zurück, um den neuen Wert sofort zu aktivieren.
Der erweiterte Modus wird entweder aktiviert oder deaktiviert. Sie müssen den erweiterten Modus verwenden, um Dateien speichern, Text erkennen, mehrseitige Dokumente erstellen oder sich mit Miracast verbinden zu können. Lesen Sie Standardmodus und Erweiterter Modus auf Seite17 für weitere Informationen.
Zeigt den Dialog Über an, der technische Informationen über das Gerät und Kontaktinformationen für den Support enthält. Mit der Taste Löschen in diesem Dialog können Sie die Unterstützungsdaten löschen. Die Taste Exportieren dient zum Exportieren von Unterstützungdaten auf ein USB-C-Laufwerk oder auf einen anderen Computer über das USB-C-Kabel.
Nur im erweiterten Modus, wird der Miracast Dialog angezeigt, in dem Sie RUBY 10 über eine drahtlose Verbindung mit einem anderen Anzeigegerät, z. B. einem Fernseher, verbinden können.
Zeigt den Bluetooth Dialog an, in dem Sie RUBY 10 über eine drahtlose Bluetooth-Verbindung mit einem anderen Gerät verbinden können.

Zeigt den Dialog Visuelle Einstellungen an, in dem Sie den Kontrast global einstellen können, um die Darstellung von Bildern zu verbessern. Sie können auch einstellen, wie stark die Kanten geglättet und/oder hervorgehoben werden. Lesen Sie Visuelle Einstellungen für weitere Informationen.
Steuert die Systemlautstärke und Touch-Vibration.
Regeln Sie die Lautstärke global, indem Sie den oberen Regler nach links für leiser oder nach rechts für lauter schieben.
Leiser  Lauter
Lauter 
Tippen Sie auf das Symbol ganz links, um den Ton stumm zu schalten.

Nur für RUBY 10 Speech: Bewegen Sie den unteren Regler nach links, um die Sprechgeschwindigkeit zu verringern, oder nach rechts, um sie zu erhöhen.

Für eine unmittelbare Rückmeldung Ihrer Aktionen vibriert RUBY 10 kurz, wenn Sie eine physische Taste drücken oder ein Steuerelement antippen (z. B. Kontrollfeld, Auswahlschalter, Umschalter, Symbole oder eine visuelle Taste auf dem Bildschirm).
Tippen Sie am unteren Rand des Bildschirms auf Touchvibration, um eine fühlbare Rückmeldung ein- oder auszuschalten. Ein Antippen oder kurzes Drücken führt zu einer Vibration. Bei einem langen Tastendruck, über 1 Sekunde, fühlen Sie zwei Vibrationen. Wenn Sie die Online-Hilfe anzeigen, indem Sie ein Software-Bedienelement 3 Sekunden lang gedrückt halten, oder wenn Sie die Einschalttaste 7 Sekunden lang gedrückt halten, dann fühlen Sie drei Vibrationen.

RUBY® 10 und RUBY® 10 Speech

RUBY 10 Erweiterte Funktionen 1