Questo capitolo descrive i contenuti dei menù e le schermate utilizzate per modificare il comportamento di RUBY 10. Per mostrare il menù principale, toccate il pulsante Modalità per entrare in modalità avanzata. In modalità Avanzata, toccate il pulsante Menù principale.
Toccare un'icona nel Menù principale farà apparire un menù o una schermata per compiere determinate operazioni. Potete toccare il pulsante Indietro per tornare indietro nella struttura dei menù, oppure premere il pulsante verde Vista in tempo reale per uscire completamente dai menù.
Il Menù principale comprende otto icone.
Gestione file |
Menù Impostazioni |
Modalità di sistema |
Informazioni |
Wireless Miracast |
Wireless Bluetooth | 
Impostazioni di visualizzazione |
Impostazioni Audio |
Mostra la schermata File, che ha una scheda Immagini e una scheda Documenti. Da questa schermata potete importare ed esportare file, oltre ad assegnare etichette audio. Consultate pagina 59 per maggiori informazioni sulla gestione file.
Apre il menù Impostazioni, che contiene 3 icone utilizzate per mostrare il menù Aspetto, il menù Lingua e le Impostazioni di Sistema. Questi menù vi permettono di cambiare l'aspetto predefinito di immagini e documenti, impostare la lingua e la voce per i menù e la lettura, ed impostare le opzioni di sistema.
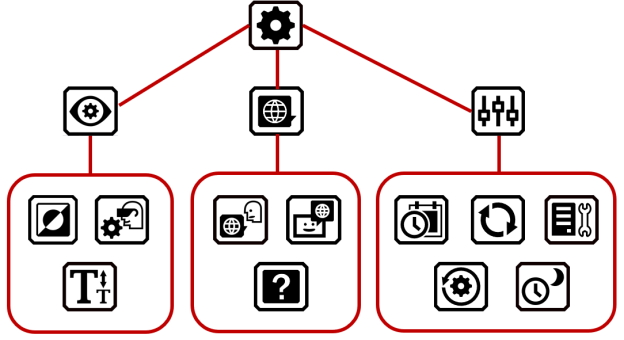
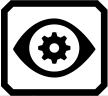
Porta a schermate nelle quali potete impostare le combinazioni di colori, le impostazioni di visualizzazione e la dimensione predefinita del carattere.

Contiene due schede da cui potete impostare le combinazioni di colori incluse nella rotazione quando premete il pulsante blu Modalità colore. Una scheda controlla i colori delle immagini, mentre l'altra controlla i colori del testo. Consultate pagina per ulteriori dettagli.

Vi permette di impostare i filtri per il daltonismo e la sensibilità alla luce.
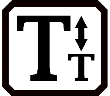
Vi permette di impostare la dimensione predefinita del testo. Quella che vedete di default nella scheda del menù è la stessa che vedrete di default nei menù, nelle schermate e nel testo di aiuto dell'interfaccia utente di RUBY 10. La scheda Documenti viene usata per il testo riconosciuto. Potete selezionare dimensioni del testo da 24 fino a 72 punti.
Visualizza schermate per impostare la lingua del menù (e la lingua di lettura nel caso di RUBY 10 Speech). Conduce anche ad una schermata che riporta se il testo di aiuto è visibile o meno, e se verrà letto ad alta voce.
Mostra la schermata Seleziona Lingua dei Menù. Usando la scheda Lingua, selezionate la lingua da usare per visualizzare i menù, le schermate, i messaggi e il testo di aiuto. Potete anche toccare il pulsante Voce per scegliere la voce che leggerà i menù mentre vi spostate sullo schermo.
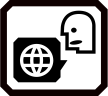
Solo RUBY 10 Speech: mostra il menù Lingua di lettura. Nella scheda Lingua, selezionate la lingua da usare per effettuare il riconoscimento dopo aver acquisito il testo. Toccate la scheda Voce per selezionare la voce usata per leggere il testo riconosciuto nei file documento.
Mostra la schermata Testo di aiuto, che vi consente di leggere (e ascoltare nel caso di RUBY 10 Speech) una breve descrizione del controllo che state toccando o premendo. Premete un qualsiasi pulsante hardware o software, o una qualsiasi icona, per mostrare il relativo testo di aiuto.
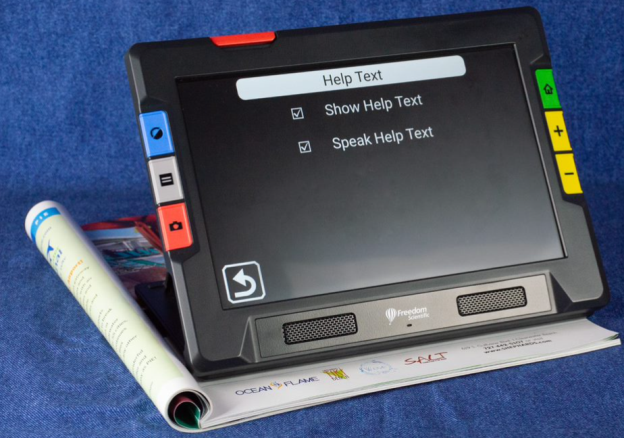
Mostra il menù Impostazioni di sistema, che apre delle schermate in cui potete impostare caratteristiche del dispositivo quali: data e ora, vibrazione touch, aggiornamento e spazio di archiviazione.
Mostra la schermata Data e ora, dove è possibile toccare ogni icona a forma di matita accanto ai campi data ed ora. Scorrete in alto o in basso su ogni colonna, quindi toccate per salvare la data e l'ora. Potete anche decidere di mostrare l'ora nel formato a 24 ore spostando la barra di scorrimento Ore verso destra. L'ora viene sempre mostrata nell'angolo in alto a destra dello schermo, ed i file mostrano sempre la data e l'ora in cui vengono salvati.
Mostra la schermata Aggiorna dispositivo, da dove potete installare una nuova release del software / firmware. Consultate Aggiornare RUBY 10.
Mostra la schermata Memoria del Dispositivo, che mostra lo spazio in gigabyte rimanente all'interno del dispositivo. Consultate Archiviare file.
Mostra la schermata Ripristina Impostazioni. Toccando Sì in questa schermata, farete tornare tutte le impostazioni ai valori di fabbrica. Dovrete impostare la lingua e la voce per i menù, la dimensione dei caratteri e la data / ora come avete fatto la prima volta che avete usato RUBY 10. Consultate pagina 2 per istruzioni.
Mostra la schermata Tempo di Standby, usata per impostare il numero di minuti di inutilizzo che devono trascorrere prima che il dispositivo vada in modalità standby. I valori vanno da Disattivato a 30 minuti. Scegliete il valore, quindi toccate Precedente per abilitarlo immediatamente.
Entra o esce dalla modalità avanzata. Dovete essere in modalità avanzata per salvare i file, creare documenti multi-pagina o connettervi tramite Miracast. Consultate Modalità Predefinita e modalità Avanzata.
Mostra la schermata Informazioni Su, che mostra informazioni tecniche sul dispositivo, nonché informazioni per contattare il supporto tecnico. Il pulsante Elimina in questa schermata vi permette di cancellare tutti i dati di supporto. Il pulsante Esporta viene usato per esportare i dati di supporto su un'unità USB-C, oppure su un computer utilizzando un cavo USB-C.
Solo in modalità Avanzata, mostra la schermata Miracast, nella quale potete connettere RUBY 10 ad un dispositivo di visualizzazione, come un televisore, tramite una connessione wireless.
Mostra la schermata Bluetooth, dalla quale potete connettere RUBY 10 a un altro dispositivo tramite una connessione wireles di tipo Bluetooth.

Mostra la schermata Proprietà Visive, dalla quale potete aggiustare il contrasto a livello globale per migliorare l'aspetto delle immagini. Potete anche regolare l'arrotondamento e l'evidenziazione dei contorni.. Consultate Proprietà Visive per maggiori informazioni .
Controlla l'audio di sistema e la vibrazione touch.
Potete controllare il volume globale spostando il controllo a slider in alto, a sinistra per abbassare ed a destra per alzare il volume.
Più basso  Più alto
Più alto 
Toccate l'icona all'estremità sinistra per silenziare completamente l'audio.

Solo RUBY 10 Speech: Spostate lo slider in basso verso sinistra per diminuire la velocità della voce, ed a destra per aumentarla.

Per darvi conferma immediata di una vostra azione, RUBY 10 può vibrare brevemente quando premete un pulsante fisico o attivate un controllo software (es. casella di controllo, icona, pulsante radio, interruttore o pulsante a schermo).
Toccate l'interruttore Vibrazione touch in basso per attivare o disattivare il feedback aptico. Se toccate o effettuate una pressione breve, sentirete una singola vibrazione. Se invece effettuate una pressione lunga, di circa 2 secondi, sentirete due vibrazioni. Sentirete invece 3 vibrazioni quando visualizzate l'aiuto in linea per un controllo, tenendolo premuto per circa 3 secondi, oppure quando spegnete il dispositivo tenendo premuto il pulsante di accensione per 7 secondi.
Appunti
____________________________________________________________
____________________________________________________________
____________________________________________________________
____________________________________________________________
____________________________________________________________
____________________________________________________________
____________________________________________________________
____________________________________________________________
____________________________________________________________
____________________________________________________________
____________________________________________________________
____________________________________________________________
____________________________________________________________
____________________________________________________________
____________________________________________________________
____________________________________________________________
____________________________________________________________
____________________________________________________________
____________________________________________________________
____________________________________________________________
____________________________________________________________
____________________________________________________________
____________________________________________________________
____________________________________________________________
____________________________________________________________
____________________________________________________________
____________________________________________________________
____________________________________________________________
____________________________________________________________
____________________________________________________________
____________________________________________________________
____________________________________________________________
____________________________________________________________
____________________________________________________________
____________________________________________________________
____________________________________________________________
____________________________________________________________

RUBY® 10 e RUBY® 10 Speech

RUBY 10 Caratteristiche e Funzionalità Avanzate 1