TOPAZ ® EZ HD
Desktop Video Magnifier
User's Guide
Freedom Scientific, Inc.
www.FreedomScientific.com
www.FreedomScientific.com
© 2019 Freedom Scientific, Inc. All Rights Reserved. TOPAZ® is a trademark of Freedom Scientific, Inc. in the United States and other countries. Information in this document is subject to change without notice. No part of this publication may be reproduced or transmitted in any form or by any means electronic or mechanical, for any purpose, without the express written permission of Freedom Scientific.
To register your product, visit http://www.FreedomScientific.com/Forms/ProductRegistration.
Safety and Maintenance
To keep the unit in good condition and to ensure safe usage, observe the following guidelines:
- Do not stare at the operating illumination LED as it may be harmful to the eyes
- Power rating: 100-240V~ 1A 47-63Hz
- Read the instructions in this user's guide before attempting to use the unit
- Do not attempt to repair the unit or open its case. This product contains no user serviceable parts.
- Keep the unit away from wet areas, rain, and other sources of liquids or high humidity. Do not submerge the unit.
- Always operate the unit in a place where the temperature is between 10° and 40° C (50° and 104° F)
- Always store the unit in a place where the temperature is between -20° and 65° C (-4° and 149° F)
- Always use the unit on a stable, level, hard surface such as a desk or table
- When cleaning the screen, camera lens, or self-view lens, unplug the power cord and apply a small amount of non-abrasive cleanser, such as the following, to a soft, lint-free cloth and gently wipe:
- Water
- Isopropyl alcohol
- Petroleum benzene
- Vinegar mixed with water at a concentration of no more than 10 percent vinegar, for example, 1.5 tablespoons of vinegar per cup of water (100 ml per liter)
CAUTION:
Do not apply excessive pressure to the screen, camera, or self-view lens. Do not spray cleanser directly on these items. Also, do not use any cleanser that contains the following agents: acetone, ethyl alcohol, ethyl acid, ammonia, or methyl chloride.
When cleaning the rest of the unit, make sure the unit is unplugged. Use a lightly dampened, soft, clean cloth with water or mild detergent.
Federal Communications Commission (FCC) Compliance Statement
This device complies with Part 15 of the FCC Rules. Operation is subject to the following two conditions: (1) this device may not cause harmful interference, and (2) this device must accept any interference received, including interference that may cause undesired operation.
This equipment has been tested and found to comply with the limits for a Class B digital device, pursuant to Part 15 of the FCC Rules. These limits are designed to provide reasonable protection against harmful interference in a residential installation. This equipment generates, uses, and can radiate radio frequency energy and, if not installed and used in accordance with the instructions, may cause harmful interference to radio communications. However, there is no guarantee that interference will not occur in a particular installation. If this equipment does cause harmful interference to radio or television reception, which can be determined by turning the equipment off and on, the user is encouraged to try to correct the interference by one or more of the following measures:
- Reorient or relocate the receiving antenna
- Increase the separation between the equipment and receiver
- Connect the equipment into an outlet on a circuit different from that to which the receiver is connected
- Consult the dealer or an experienced radio or television technician for help
CAUTION: Changes or modifications not expressly approved by the party responsible for compliance could void the user's authority to operate the equipment.
Industry Canada (IC) Compliance Statement
CAN ICES-3(B) / NMB-3(B)
Table of Contents
TOPAZ EZ HD at a Glance
Hardware Description
Rear Panel Connectors
Transporting and Moving the Unit
Power and Monitor Adjustments
Basic Operation
Placing Items on the XY Table
Changing Magnification
Adjusting Screen and Image Brightness
Changing Screen Colors
Freezing an Image
Displaying Firmware Version Number
Troubleshooting
Service and Support
1
The TOPAZ® EZ HD is an easy-to-use desktop video magnifier that provides clear and sharp magnification of documents, newspapers, photos, and other items. With simple to use controls, you can make quick magnification, color, and brightness adjustments to best suit your vision needs.
The high-definition camera produces a clear picture with sharp images and crisp text. This lets you use a lower magnification to maximize the amount of information displayed on the screen. It also reduces the need to move the XY table as much when reading text, looking at pictures, or working on crafts and other projects.
The unit includes the following features:
- Auto Focus, which creates the clearest view without any need to make adjustments
- 16 magnification levels with a crisp, sharp image that lets you precisely adjust text to the size you need
- Four color modes; choose the one that is most comfortable for you
- One-touch button to freeze images
- Widescreen 20-inch or 24-inch LCD monitor
- Adjust the height and angle of the monitor for the best view as well as extra neck and upper back comfort when viewing the screen
- Adjustable screen brightness
- Two lights on either side of the camera provide object illumination, which is diffused to prevent glare and reflections when viewing shiny documents like magazines and photos
- Large low-friction XY table moves a full 16 inches from left to right for easy reading of even large-format documents
- XY table's braking mechanism lets you lock the table movement down tight when you want it to hold steady
- Working distance between XY table and camera: 8.25 inches / 21 cm
When carrying and moving the unit, always lock the monitor arm and XY table as described in this section.
The unit weighs approximately 41 lbs. (18.6 kgs) to 44 lbs. (20 kgs). Use caution when lifting and carrying the unit.
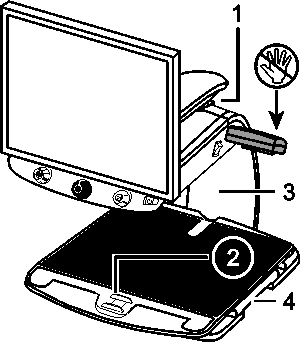
| 1. Monitor Arm Lock 2. XY Table Brake 3. Rear Post 4. Repositioning Grips Important:
Do NOT lift the unit by its LED reading lights. |
- Lock the monitor arm to secure the monitor and prevent it from moving to the left or right.
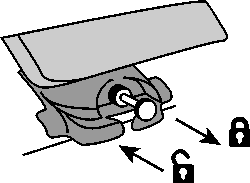
| Pull pin out to lock. Note: Monitor arm must be in the center position before the pin locks. Push pin in to unlock. |
- Lock the XY table to stop it from moving by pulling the red brake lock toward you.
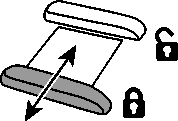
- Lift and carry the unit by the rear post (see figure below) to move it to a sturdy surface such as a table, desk, or countertop.
One suggested method is to wrap your forearm around the rear post and then lift.
Important:
Do NOT lift the unit by the LED reading lights.
- Use the repositioning grips on both sides of the reading table to move and position the unit to your liking once it is on a sturdy surface.
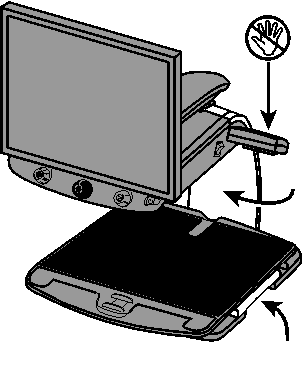
- Plug the power cord from the middle power connector on the rear of the unit to an electrical wall outlet.
- Press the white main power switch to the ON (1) position. It is located near the LED reading light on the right side of the unit.

- Press the green standby power switch on the right side of the control panel.

- Hold the sides of the monitor with both hands and move it up or down to change the height, or turn the monitor left or right to adjust the angle for the best view.
Note:If the monitor does not move to the left or right, make sure to release the arm lock (push the locking pin in) located at the base of the monitor arm. Also, make sure that the monitor is raised up so that it freely moves from left to right.
For arm lock information, refer to Transporting and Moving the Unit as mentioned earlier on page 4.
The following describes how to change magnification and brightness, change color modes, and freeze an image on the screen.
- Make sure the unit is turned on and that the XY table is visible on the monitor screen.
- Place the item that you want to magnify onto the center of the reading table.
If it is a document, move it back so that it touches the rear of the XY table.
To read a cylindrical item, such as a pill bottle, place it in the indentation located at the rear of the XY table. This prevents the bottle from rolling on the table.
- Unlock and move the XY table so that the document or item displays on the screen.
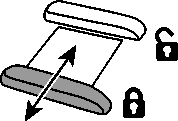
Note that when the table is unlocked, you can move it back and forth so that the document's text moves across the screen making reading easier.
Turn the black Magnification dial clockwise to zoom in or counterclockwise to zoom away from the object that is displayed on the screen.
The unit can display 16 levels of magnification.
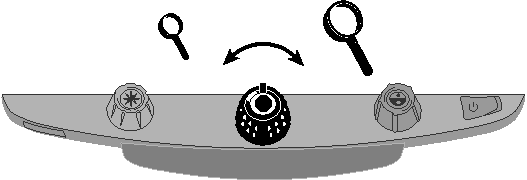
Turn the yellow Brightness dial to adjust brightness.
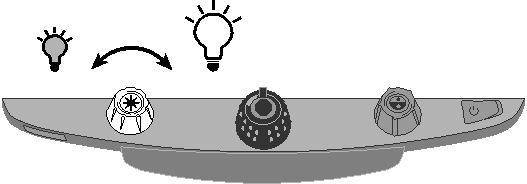
Turn the blue Color Select dial to choose a color mode that best suits your vision needs.

A color mode is a pre-defined color combination (for example, white text on a black background). You can use color modes to reduce glare and provide contrast to make it easier to read text on the screen.
The unit has four default color modes. You cannot add or delete these items:
- True Full Color
- High Contrast Full Color
| - Black on White
- White on Black
|
To freeze the current image that is displayed on the screen, do the following:
- Press the center of the black Magnification dial.
The freeze frame icon appears on the screen: 
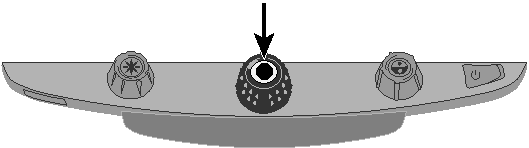
- Press it again to turn off Freeze Frame and return to the camera's live view.
Press and hold the following dials and buttons simultaneously for five seconds to display the firmware version number. The word Ver. followed by several sets of numbers flash one at a time on the screen. The first three sets indicate the unit's firmware version.
If you need technical assistance, please have this information available before contacting Technical Support.
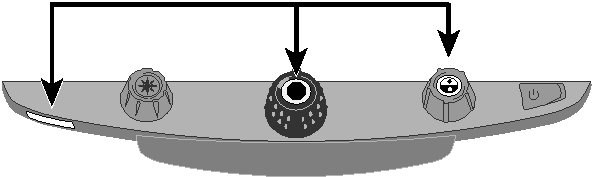
- Red Focus Lock button
- Center of black Magnification dial
- Center of blue Color Select dial
You can contact Freedom Scientific Technical Support to receive technical assistance. Before contacting Technical Support, it is recommended that you refer to Troubleshooting on page 11 to try to resolve your problem quickly.
Note: This device has no user-serviceable components. Any unauthorized attempt to service or replace internal components will void the product warranty.
To contact Technical Support by Web, visit www.FreedomScientific.com, choose Support, and complete the form to submit questions.
To contact by e-mail, send questions to Support@FreedomScientific.com.
To contact by telephone, U.S. customers can call (727) 803-8600, Monday through Friday, from 8:30 AM to 7:00 PM (Eastern Time).
When you call, please have your questions ready and be prepared to provide the following information:
- Product name
- Product serial number
- What you were doing when the problem occurred
- How you tried to solve the problem
Product Registration
Visit www.FreedomScientific.com/Forms/ProductRegistration to register your product and validate your warranty.
1