RUBY 10 and RUBY 10 Speech Advanced Features and Functions - FRA
Original Creation Date: Monday, May 13, 2024
Last Modified: Monday, May 13, 2024
Download PDF
RUBY® 10
RUBY® 10 Speech
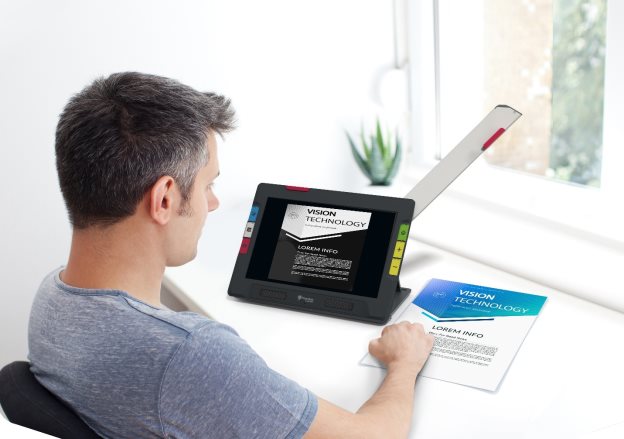
Fonctionnalités et fonctions avancées

© 2023 Freedom Scientific, Inc. Tous droits réservés. RUBY® est une marque déposée de Freedom Scientific, Inc. aux États-Unis et dans d'autres pays. Les informations contenues dans ce document peuvent être modifiées sans préavis. Aucune partie de ce document ne peut être reproduite ou retransmise sous aucune forme électronique ou mécanique, quelque soit le but, sans l'autorisation expresse et écrite de Freedom Scientific.
Votre achat
Selon vos besoins, vous avez reçu un RUBY 10 ou RUBY 10 Speech (version avec synthèse vocale). Le RUBY 10 Speech inclut la reconnaissance optique de caractères (OCR) et la fonctionnalité vocale, et non le RUBY 10. Si vous possédez le RUBY 10, veuillez ignorer les sections de ce guide de l'utilisateur qui décrivent les commandes vocales ou de numérisation.
Garantie
Félicitations pour l'achat de la Vidéoloupe portable RUBY 10 ou RUBY 10 Speech. Pour enregistrer votre produit et valider votre garantie, visitez le site Web de Freedom Scientific.
Attention: Ces appareils ne comportent aucun composant réparable par l'utilisateur. Toute tentative non autorisée de réparer ou de remplacer des composants internes en ouvrant le boîtier annulera la garantie du produit.
Support technique
Vous pouvez rechercher dans notre base de connaissance des réponses immédiates à vos questions sur les produits. Freedom Scientific offre également un support technique gratuit aux clients qui résident aux États-Unis utilisant l'une des méthodes suivantes :
Les clients internationaux sont pris en charge par leur revendeur ou distributeur local. Utilisez notre localisateur de distributeur local pour trouver le responsable de votre région.
Si vous devez retourner votre appareil, le service de support technique émettra un numéro d'autorisation de retour de matériel (RMA) qui doit être référencé sur l'extérieur de l'emballage contenant votre unité retournée. Votre unité ou son accessoire sera alors échangé ou réparé au besoin.
Table des matières
Guide de démarrage
Charger la batterie du RUBY 10
Première utilisation
Eteindre et mettre en veille
Description du RUBY 10
Comment utiliser ce guide
Contenu de la boîte
Le RUBY 10 et le RUBY 10 Speech
Texte d'aide
Photos instantanées et captures d'écran
Affichages
Boutons physiques
Boutons à l'écran
Option d'affichage
Écran tactile
Réaction tactile
Menus
Mode par défaut et mode avancé
Mode par défaut
Boutons à l'écran par défaut pour l'affichage en direct
Mode avancé
Menu principal du mode avancé
Boutons à l'écran en mode avancé pour l'affichage en direct
Caméras
Caméra de grossissement
Caméra vue d'ensemble
Caméra pleine page
Lecture
Écriture ou loisirs
Affichage en directe
Agrandir une image dans la vue en direct
Modes de couleur
Tapotez pour faire la mise au point et afficher/masquer les boutons à l'écran
Verrouiller la mise au point
Prendre une photo
Lumière de la caméra
Lignes et masque
Couleur, Contraste et Clarté
Combinaisons de couleurs
Combinaisons de couleurs de texte
Combinaisons de couleurs pour les images
Ajouter une combinaison de couleurs
Paramètres d'affichage visuel
Filtre de sensibilité à la lumière
Filtre de daltonisme
Propriétés visuelles
Luminosité
Effets de bord
Réinitialiser les paramètres
Enregistrer et numériser les fichiers
Capturer une image
Capturer plusieurs pages
Navigation à l'aide de l'écran tactile
Navigation à l'aide des numéros de page
Modifier l'ordre des pages
Enregistrer un fichier
Enregistrer une étiquette vocale
Langue et voix de lecture
Modes d'affichage
Bouton Mode texte
Écran Modes d'affichage
Gérer les fichiers
Ouvrir et modifier un fichier
Fichiers images
Fichiers de documents
Noms de fichiers
Exporter ou importer des fichiers
Sauvegarder les fichiers
Supprimer les fichiers
Connecter le RUBY 10 à d'autres appareils
Prise audio
Connecteur USB-C
Connexion sans fil Miracast
Connexion à un écran compatible Miracast
État de la connexion Miracast
Connexion sans fil Bluetooth
Utiliser le Bluetooth pour se connecter
Réactiver le Bluetooth
État de la connexion Bluetooth
Mise à jour du RUBY 10
Spécification des exigences
Mettre à jour le RUBY 10 à l'aide d'une clé USB-C
Mettre à jour à l'aide d'un câble USB
Menus
Gestionnaire de fichiers
Paramètres
Apparence
Combinaisons de couleurs
Paramètres d'affichage visuel
Taille de police par défaut
Langue
Langue des menus
Langue de lecture
Texte d'aide
Les paramètres du système
Heure et date
Mettre à jour l'appareil
Stockage de l'appareil
Réinitialiser les paramètres
Temps de veille
Mode
À propos de
Miracast
Bluetooth
Propriétés visuelles
Paramètres sonores
Fonctionnalités et fonctions avancées RUBY 10 1
Pour commencer, suivez les instructions de cette section pour charger l'appareil et l'utiliser pour la première fois.
Chargez complètement le RUBY 10 avant de l'utiliser pour la première fois. Il faut environ trois heures pour charger complètement l'appareil. La batterie doit être chargée chaque fois que le voyant lumineux de charge sur le côté gauche de l'appareil est rouge. Vous pouvez utiliser votre appareil lorsque le témoin de charge est rouge fixe, ce qui signifie que la batterie est en cours de charge. Cependant, il est préférable de le laisser branché jusqu'à ce que le voyant passe au vert.
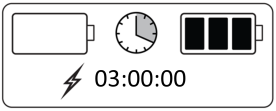
Le voyant devient vert lorsque la batterie est complètement chargée. Avec une batterie complètement chargée, vous pouvez utiliser l'appareil pendant environ trois heures sans le brancher. Il est préférable de le recharger chaque fois que cela est possible.
Pour charger la batterie du RUBY 10, procédez comme suit:
- Insérez le câble USB de type C dans la fente USB-C sur le côté gauche de l'appareil.
- Connectez l'adaptateur secteur au câble USB-C et branchez l'adaptateur secteur sur une prise électrique. Vous pouvez alternativement insérer le câble dans un ordinateur sans utiliser l'adaptateur, mais cette méthode de charge est plus lente.
- Allumez le RUBY 10 en appuyant sur le bouton d'alimentation orange sur le côté gauche de l'appareil.
- Voir la section suivante, Première utilisation.
La première fois que vous utilisez le RUBY 10, vous devez sélectionner la langue et la voix du menu, la taille de la police, ainsi que l'heure et la date. Vous ne pouvez pas utiliser l'appareil tant que vous n'avez pas défini ces options. Cependant, vous pouvez modifier les paramètres ultérieurement si nécessaire en suivant les instructions de ce document. Vous n'avez besoin de définir à nouveau ces options que si vous réinitialisez l'appareil aux paramètres d'usine.
Astuce : Si vous avez des doutes sur le fonctionnement d'un bouton ou d'une icône, appuyez environ pendant trois secondes sur le bouton ou sur l'icône jusqu'à ce que le texte d'aide de cette commande s'affiche à l'écran.
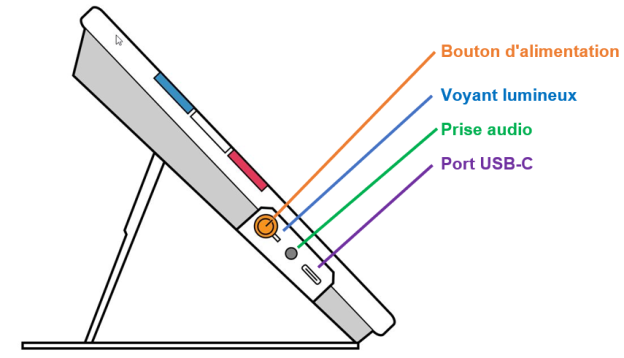
Avant de commencer à utiliser le RUBY 10 :
- Chargez le RUBY 10 et allumez l'appareil. Reportez-vous à la section précédente.
- La première fois que vous allumez votre RUBY 10, l'écran Sélectionner la langue des menus s'affiche. Balayez vers le haut ou le bas jusqu'à ce que la langue à utiliser pour l'affichage de l'interface utilisateur (par exemple, les menus et le texte d'aide) soit sélectionnée au centre de l'écran.
- Appuyez sur le bouton Suivant dans le coin inférieur droit pour passer à l'écran suivant.

- Sur l'écran Taille de police, faites défiler pour sélectionner la taille du texte que vous souhaitez utiliser pour afficher l'interface utilisateur. Appuyez sur le bouton Suivant. Si vous souhaitez retourner à l'écran précédent, appuyez sur la flèche Précédente dans le coin inférieur gauche.

- RUBY 10 Speech (Synthèse vocale uniquement) : Sur l'écran Sélectionner la voix du menu, sélectionnez la voix que vous souhaitez utiliser pour lire l'interface utilisateur, comme les noms de menu et le texte d'aide. Appuyez sur le bouton Suivant.
Remarque: Vous pouvez facilement changer la voix plus tard en accédant au Menu principal > Menu Paramètres > Menu Langue > Sélectionnez la langue des menus.
- Sur l'écran Sélectionner la date, faites défiler chaque colonne pour sélectionner le mois, le jour et l'année. Appuyez sur le bouton Suivant.
- Sur l'écran Sélectionner l'heure, faites défiler chaque colonne pour sélectionner l'heure, les minutes et AM ou PM. Vous pouvez également choisir une horloge de 24 heures si vous le souhaitez. Appuyez sur le bouton Suivant. La configuration est terminée et la vue en direct s'affiche.
Remarque: Si l'heure passe à l'heure d'été ou à l'heure standard vous pouvez facilement changer l'heure en accédant au Menu principal > Menu Paramètres > paramètres du système > Heure et date.
Pour mettre l'appareil en veille, appuyez brièvement sur le bouton d'alimentation orange. Appuyez dessus pendant environ sept secondes pour éteindre.
Nous vous recommandons de vous familiariser d'abord avec les informations sur ce document afin de reconnaître facilement les noms des boutons, des icônes et des menus. Il peut vous être utile d'imprimer tout ou une partie de ce document, qui est formaté pour l'impression recto-verso (pages impaires au recto et pages paires au verso).
Les instructions sont organisées par tâche. Consultez la table des matières et effectuez des recherches dans ce fichier pour trouver les informations dont vous avez besoin.
Le RUBY 10 n'inclut pas la synthèse vocale ni la reconnaissance de texte, tandis que le RUBY 10 Speech inclut les deux. Si vous possédez un RUBY 10, les descriptions des fonctions vocales et de la reconnaissance de texte dans ce document ne s'appliquent pas à vous.
Le paquet de RUBY 10 contient :
- La Vidéoloupe portable RUBY 10 ou la Vidéoloupe RUBY 10 Speech
- Une pochette de protection
- Un câble d'alimentation USB de type USB-C
- 4 prises d'alimentation spécifiques (UE, États-Unis, Royaume-Uni et AU)
- Un chiffon de nettoyage d'écran
- Un document Sécurité et entretien
- Un document Configuration et utilisation
Si l'un de ces éléments manque dans votre emballage, contactez votre distributeur ou Freedom Scientific.
Si vous avez reçu un modèle du RUBY 10 et non un modèle RUBY 10 Speech, la fonctionnalité vocale ne sera pas disponible sur votre appareil. Les menus et les commandes pour la voix et la synthèse vocale ne se trouvent pas sur votre RUBY 10. Vous devez ignorer les sections qui décrivent la voix, la parole et la lecture à haute voix dans ce manuel. Vous ne disposez pas également de la fonction de reconnaissance de texte (également appelée reconnaissance optique de caractères ou OCR), vous ne pouvez donc pas numériser une image et la convertir en texte.
Si vous disposez d'un RUBY 10 Speech et qu'en raison de vos paramètres régionaux, vous sélectionnez une langue sans voix disponible, ou si aucune voix n'a été installée, la fonction permettant de définir la voix du menu sera masquée. Cependant, vous pouvez sélectionner une autre langue à utiliser pour la voix de lecture, qui est distincte de la voix de menu.
Le texte d'aide vous aide à apprendre à utiliser le RUBY 10 et à tirer le meilleur parti de ses fonctionnalités. Lorsque vous appuyez sur un bouton ou sur une commande à l'écran pendant trois secondes, un texte d'aide s'affiche et est lu ou s'affiche uniquement pour décrire la commande. Par exemple, si vous appuyez sur le bouton Mode couleur bleu pendant environ trois secondes, les informations relatives à ce bouton défilent en haut de l'écran.
Vous pouvez fermer l'aide en appuyant sur le bouton Annuler à droite de la zone de texte.
RUBY 10 Speech uniquement : Pour lire le texte d'aide :
- En mode avancé, appuyez sur le bouton Menu principal.
- Une fois dans le menu principal, accédez au Menu Paramètres > Menu Langue > Texte d'aide.
> >
- Sur l'écran Texte d'aide, cochez une ou les deux cases pour afficher ou écouter des informations utiles concernant le contrôle actuel, telles qu'un écran ou un bouton. Pour afficher ou entendre le texte d'aide, maintenez enfoncé un composant de l'interface utilisateur pendant environ 3 secondes. Le même message d'aide est affiché et lu. Pour plus d'informations sur les paramètres du son, allez à la page 88.
La vidéo en direct et les captures d'écran sont disponibles à l'aide des trois caméras, chacune ayant son propre objectif. La vidéo en direct vous permet d'obtenir une vue agrandie d'un objet et de préparer la caméra à prendre une photo instantanée. Les captures d'écran vous permettent d'enregistrer un instantané, de reconnaître du texte et de vous le lire. Faites un appui court sur le bouton de Capture rouge pour figer l'image à l'écran en tant qu'instantané.
RUBY 10 synthèse vocale uniquement : La reconnaissance et la relecture de texte sont également disponibles lors de la capture d'un instantané. En appuyant longuement sur le bouton Capturer, vous pouvez enregistrer une page, reconnaître le texte qui s'y trouve et vous le faire lire.
RUBY 10 fonctionne différemment selon la vue que vous utilisez. En vue en direct, vous pouvez obtenir une vue agrandie et améliorée de l'environnement et préparer l'appareil photo à prendre un instantané clair. Accédez à l'affichage en direct à tout moment en appuyant sur le bouton vert d'affichage en direct.
Faites un appui court sur le bouton de Capture rouge pour figer l'image à l'écran en tant qu'instantané.

Vous pouvez prendre une photo pour voir les parties de l'image qui se trouvent en dehors des limites de l'écran. Si vous prenez une photo d'une chemise, par exemple, vous pouvez zoomer pour agrandir l'étiquette, puis faire glisser l'image vers le haut ou vers le bas pour afficher les coutures ou d'autres détails vestimentaires. Vous pouvez déplacer l'image dans n'importe quelle direction jusqu'à la fin de l'instantané.
RUBY 10 Speech uniquement
Un appui long sur le bouton Capture enregistre une page, reconnaît le texte qui s'y trouve et vous le fait lire
Lorsque vous affichez du texte qui a été capturé et numérisé, ou lorsque vous affichez un fichier de document importé (RTF, PDF ou DocX), vous êtes dans la vue Document. La vue document comprend le mode Image, Téléprompteur ou Téléscripteur. Des exemples sont fournis ci-dessous.
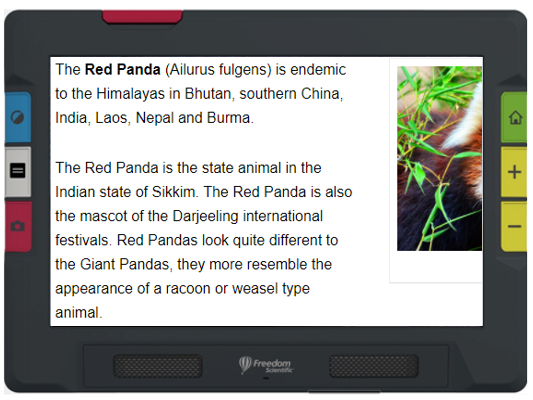
Exemple du mode Image
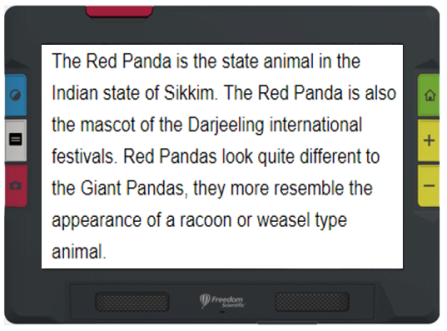
Exemple de mode Téléprompteur
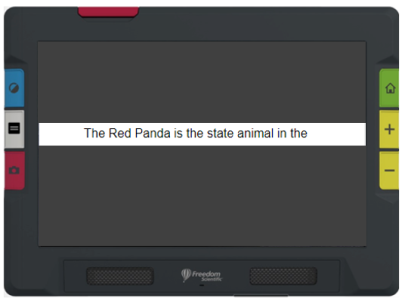
Exemple de mode téléscripteur
L'illustration suivante montre un affichage graphique des boutons matériels pour expliquer leur fonctionnement. Le tableau sous le graphique fournit plus de détails sur chaque bouton.
Un appui long, comme le montre cette illustration, signifie appuyer sur le bouton environ une seconde avant de le relâcher, par opposition à un appui court, qui signifie appuyer et relâcher immédiatement le bouton.
Remarque: En vue en direct, vous pouvez appuyer sur le bouton Mode couleur bleu pendant environ une seconde, puis lorsque vous le relâchez, l'écran s'affiche en couleur. La couleur de l'écran ne change pas tant que vous n'avez pas relâché le bouton Mode couleur.
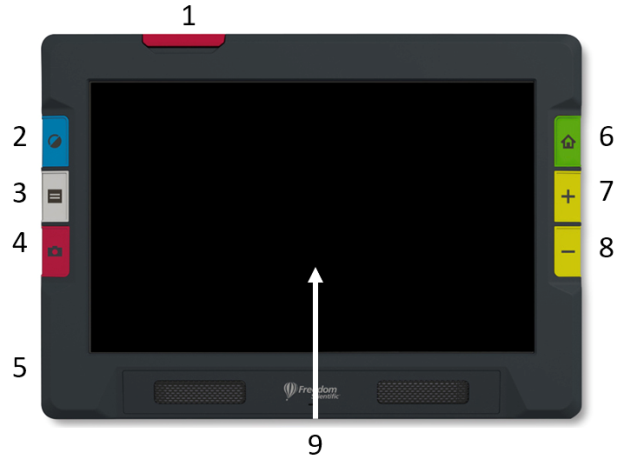
# | Bouton | Nom | Couleur | Emplacement | Description |
1 | N/A | Bras de la caméra | Rouge | Bord supérieur gauche | Poussez vers le haut pour relever le bras de la caméra. Extension complète pour utiliser la caméra pleine page. |
2 |
| Mode couleur | Bleu | Côté gauche en haut | Une pression courte fait tourner les combinaisons de couleurs configurées et qui sont utilisées dans l'affichage. Une pression longue permet d'afficher la couleur dans l'affichage en direct uniquement (pas dans les menus, les instantanés ou les documents). |
3 | 
| Mode texte | GRIS | Côté gauche au milieu | Basculer les lignes et les masques dans la vue en direct. Basculez entre les modes téléprompteur, téléscripteur, image et mode zone dans la vue du document. |
4 | 
| Capture | Rouge | Côté gauche en bas | Un appui court pour capturer l'image actuelle à l'écran. Un appui long capture et reconnaît le texte capturé. |
5 | 
| Alimentation | Orange | Côté gauche de l'appareil | Appuyez pendant 3 sec pour allumer ou 7 sec pour éteindre l'appareil. Appui court pour mettre en veille. |
6 | 
| Affichage en directe | Vert | Côté droit, en haut | Active la caméra. |
7, 8 | 
| Zoom avant/arrière | Jaune | Côté droit, au milieu et en bas | Appuyez et maintenez pour un grossissement continu, appuyez et relâchez pour grossir progressivement, ou pincez pour zoomer sur l'écran tactile pour augmenter ou diminuer le grossissement. |
9 | N/A | Écran tactile | N/A | Au centre de l'appareil | Pincez pour zoomer sur l'écran tactile pour
augmenter ou diminuer le grossissement. |
Appuyez sur l'écran pour afficher les boutons à l'écran. Ces boutons vous amènent aux menus et dans les boîtes de dialogue où vous pouvez configurer l'appareil pour répondre au mieux à vos besoins.
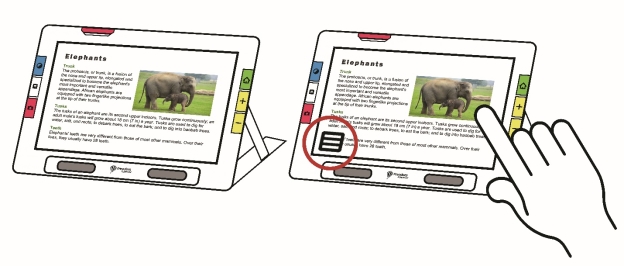
Les boutons s'affichent à l'écran selon la vue active. Les boutons sont décrits dans les sections spécifiées. Par exemple, les boutons affichés lorsque vous ouvrez un fichier sont décrits dans la section Gestion des fichiers.
Les boutons disponibles dépendent également du fait que vous soyez en mode par défaut ou en mode avancé. Plus d'options sont offertes en mode avancé. Consultez le Mode par défaut et le Mode avancé pour savoir comment les utiliser.
Vous pouvez afficher la vidéo en couleur, à contraste élevé ou en niveaux de gris. Ces fonctionnalités sont utilisées pour améliorer les images :
- Correction du daltonisme pour optimiser les couleurs pour une meilleure visualisation par les personnes daltoniennes
- Normalisation du contraste pour équilibrer la visualisation des images en couleur et en niveaux de gris
- Contraste dynamique pour rendre le texte plus visible depuis l'arrière-plan
- Sensibilité à la lumière pour ajuster la couleur pour les personnes sensibles à une luminosité élevée
- Lissage des bordures, mise en évidence des bordures et mode bordures uniquement
Aller à la rubrique Couleur, contraste et clarté à la page 36 pour savoir comment utiliser ces paramètres pour afficher l'image la mieux adaptée à votre vue.
L'écran tactile vous offre un moyen simple d'exécuter des fonctions dans RUBY 10 en interagissant directement avec l'écran LCD.
- Appuyez sur l'écran pour faire la mise au point de la caméra et pour afficher les boutons à l'écran.
- Tapotez sur les boutons et les icônes pour naviguer dans les menus et les boîtes de dialogue et pour exécuter des fonctions.
- Sélectionnez les options en faisant défiler les listes jusqu'à ce que l'option souhaitée soit centrée sur l'écran où elle est mise en évidence.
- Pincez pour zoomer sur l'écran tactile pour augmenter ou diminuer le grossissement : placez deux doigts ensemble sur l'écran, puis écartez-les pour augmenter le grossissement et voir plus de détails dans une partie de l'image. Écartez deux doigts sur l'écran et rapprochez-les pour réduire le grossissement et voir davantage l'image.



Pour un retour immédiat confirmant vos actions, RUBY 10 vibre brièvement lorsque vous appuyez sur un bouton physique ou appuyez sur une commande à l'écran (par exemple, une case à cocher, un bouton radio, un interrupteur à bascule, une icône ou un bouton à l'écran).
Cette fonctionnalité est activée par défaut. Pour activer ou désactiver la réaction tactile :
- Accédez au Menu principal > Paramètres des sons.
- Appuyez sur le bouton Vibration tactile en bas de l'écran. Lorsque vous désactivez la réaction tactile, une barre oblique s'affiche au niveau de cette option.

Les menus s'affichent en tapant sur le bouton Menu principal en mode avancé.
Pour parcourir les menus précédents, vous pouvez appuyer sur le bouton Retour.

Appuyez sur le bouton vert Vue en direct pour quitter complètement les menus.
Votre appareil est réglé sur le mode par défaut lorsque vous l'utilisez pour la première fois. Le mode par défaut présente une interface utilisateur limitée et facile à utiliser qui fournit les fonctionnalités de base souhaitées par la plupart des utilisateurs. Une fois que vous vous serez familiarisé avec le RUBY 10, vous souhaiterez peut-être essayer le mode avancé, qui offre plus de fonctionnalités.
Pour passer au mode Avancé, appuyez sur l'icône Mode avancé.
Remarque: Si votre appareil ne dispose pas de l'icône Mode avancé et que vous souhaitez utiliser ce mode, contactez votre distributeur.
Les boutons disponibles dépendent non seulement du fait que vous soyez en mode par défaut ou en mode avancé, mais également de la caméra que vous utilisez. Les sections suivantes définissent les boutons qui s'affichent dans la vue En direct pour chaque mode lorsque vous utilisez la caméra d'aperçu, pleine page ou agrandie.
En mode par défaut, vous pouvez prendre un instantané, modifier la combinaison de couleurs et le grossissement utilisés pour afficher les images, ainsi qu'utiliser des lignes et des masques. Avec RUBY 10 version synthèse vocale, vous pouvez également lire ou écouter du texte reconnu.
Les boutons s'affichent lorsque vous tapotez sur l'écran et ces boutons offrent des fonctionnalités supplémentaires. Les boutons sont masqués après 10 secondes, mais vous pouvez tapoter l'écran pour les afficher à nouveau.
Les boutons affichés dépendent de la caméra que vous utilisez. Lors de l'utilisation de la caméra d'aperçu, les boutons suivants s'affichent : Luminosité, Lumière activée ou désactivée, Verrouillage de la mise au point activé ou désactivé et Mode avancé.
Lors de l'utilisation de la caméra pleine‑page, les boutons suivants s'affichent : Luminosité, Lumière activée ou désactivée, Verrouillage de la mise au point activée ou désactivée, et le Mode avancé.
Lorsque vous utilisez la caméra d'agrandissement les boutons Luminosité et Mode avancé s'affichent.
Luminosité | Afficher une glissiére qui contrôle la luminosité de l'écran. Déplacez-la vers le bas pour moins de lumière ou vers le haut pour plus de luminosité. |
 
Lumière | Allumer ou éteindre la lumière selon vos besoins pour utiliser l'appareil plus efficacement. |
 
Verrouiller la mise au point | Basculer entre le verrouillage de la mise au point à sa position actuelle ou son déverrouillage. Le bouton à l'écran détermine l'état actuel. |
Mode | Passer du mode par défaut au mode avancé. |
Le mode avancé met à votre disposition toutes les fonctionnalités du RUBY 10. De nombreux outils vous permettent de créer des images et des documents passionnants qui sont améliorés pour être parfaits pour votre vision unique.
Tous ces appareils sont différents, mais le RUBY 10 vous donne la possibilité de changer non seulement les couleurs d'une image, mais aussi l'ombre et les bordures, le contraste et la luminosité. Ces outils sont disponibles via les boutons matériels et à l'écran, ainsi que via le Menu principal.
Pour afficher en mode avancé, appuyez sur le bouton Mode, puis appuyez sur Oui sur l'écran de confirmation.

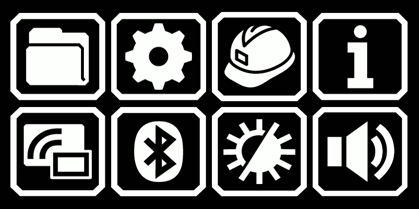
Tapotez sur l'une des huit icônes du menu principal pour exécuter ces fonctions :
Gestionnaire de fichiers | Gérer les fichiers de documents et d'images. |
Paramètres | Afficher les liens vers d'autres menus qui vous permettent de modifier l'apparence par défaut des images et des documents, de définir la langue et la voix de lecture et des menus, et de mettre à jour les paramètres du système. |

Mode | Passer du mode avancé au mode par défaut, qui est plus simple à utiliser mais avec moins de fonctionnalités. En mode par défaut, vous ne pouvez pas enregistrer de fichiers, reconnaître du texte, créer des documents de plusieurs pages ou vous connecter via Miracast. |
Information | Afficher des informations de votre appareil, notamment la version du logiciel, le numéro de série du produit et les coordonnées de l'assistance technique. |
Miracast | Connecter le RUBY 10 à un autre appareil à l'aide d'une connexion sans fil Miracast. |
Bluetooth | Connecter le RUBY 10 à un autre appareil à l'aide d'une connexion sans fil Bluetooth. |

Propriétés visuelles | Modifier les propriétés visuelles pour améliorer l'image à l'écran. |
Paramètres sonores | Régler les paramètres sonores pour augmenter ou diminuer le volume. RUBY 10 Speech uniquement : Ajuster le volume et la vitesse de la parole. |
Les boutons s'affichent lorsque vous tapotez sur l'écran et ces boutons offrent des fonctionnalités supplémentaires. Les boutons sont masqués après 10 secondes, mais vous pouvez tapoter l'écran pour les afficher à nouveau.
Les boutons affichés dépendent de la caméra que vous utilisez. Lors de l'utilisation de la caméra d'aperçu (ni le support ni le bras de la caméra ne sont déployés), les boutons suivants s'affichent : Menu principal, Lumière, Luminosité, Effets de bordure, et Verrouillage de la mise au point.
Lors de l'utilisation de la caméra pleine page (le support et le bras de la caméra sont déployés), les boutons suivants s'affichent : Menu principal, Lumière, Luminosité, Positionnement, Effets de bord et Verrouillage de la mise au point.

Menu principal | Afficher le menu principal. |
 
Lumière | Allumer ou éteindre la lumière selon vos besoins pour mieux afficher les images. |
Luminosité | Augmenter ou diminuez le niveau de luminosité de l'écran RUBY 10 en temps réel en déplaçant le curseur vers la gauche pour plus sombre ou vers la droite pour plus clair. |
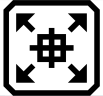
Mise au point | Appuyez et maintenez pour effectuer un zoom arrière et afficher le réticule sur l'écran pour vous aider à repositionner l'objet sous la caméra. Relâchez pour revenir au niveau de grossissement précédent. Vous pouvez également l'utiliser pour affiner sur un objet distant. |
  
Effets de bord | Mettre en surbrillance et lisser les bords des images. Lorsque cette option est désactivée, une ligne diagonale s'affiche sur le bouton. Consultez la rubrique Effets de bord pour les options qui varient selon le mode de couleur. |
 
Verrouiller la mise au point | Basculer entre le verrouillage de la mise au point à sa position actuelle ou son déverrouillage. Reflète l'état suivant. |
Les caméras vous permettent de visualiser des objets en vue en direct, de prendre des photos, d'améliorer des images et de les enregistrer. RUBY 10 est équipé de trois caméras, chacune servant à une tâche ou une situation spécifique. Une seule caméra est active à la fois, et la lumière associée ne s'allume que si elle est activée.
La disponibilité des caméras dépend de la position du support de lecture intégré et du bras pivotant de la caméra. Toutes les caméras peuvent être utilisées en Mode par défaut et en Mode avancé.
Trois caméras et le bras de caméra vous permettent d'utiliser le RUBY 10 de différentes manières, comme décrit dans le tableau suivant.
Caméra | Emplacement | Position du RUBY 10 | Utilisation |
Caméra de grossissement, min 2x à 24x | Centre de l'appareil dirigée vers le bas. Bloqué si le support est fermé. | Le support est ouvert et le bras de la caméra est fermé. | Pour lire sur un bureau ou une table. Placez le document sous le RUBY 10. |
Caméra vue d'ensemble, min 1.8x à 22x | Centre de l'appareil. Partiellement bloqué si le support est ouvert. | Le support et le bras de la caméra sont fermés. | Repérer des objets tout en tenant l'appareil, par exemple en faisant des achats. |
Caméra pleine page camera, min 0.4x à 13x | Au bout du bras | Le support est ouvert et le bras de la caméra est complètement étendu. | Lire et capturer des images de document pleine page, pour signer ou afficher d'autres objets comme des photos. Optimal pour vos loisirs. |
Chaque caméra prend cinq secondes pour passer du zoom minimum au zoom maximum. Vous pouvez afficher une image en couleur, à contraste élevé ou en niveaux de gris.
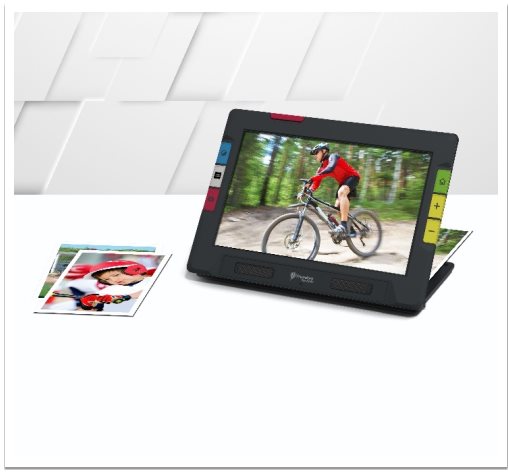
La caméra de grossissement est utilisée pour la lire sur un bureau ou une table. Vous devez placer l'appareil au-dessus du matériel de lecture, alors laissez le bras de la caméra fermé et déployez le support. La lumière est toujours allumée dans ce mode à cause de l'obscurité sous l'appareil.
- Déplier le support.
- Tenez l'appareil en position verticale avec le bord inférieur stabilisé contre un bureau.
- Avec vos doigts, saisissez le bord des pieds du support dans le renfoncement situé à l'arrière de l'appareil et poussez le support jusqu'à ce qu'ils s'enclenchent.
- Posez délicatement l'appareil sur le support.
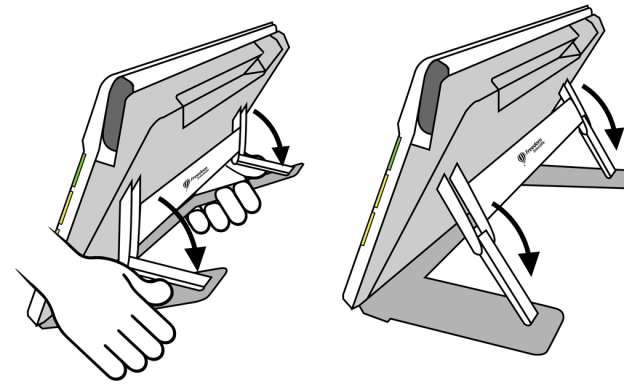
- Placez le matériel que vous souhaitez visualiser sous le RUBY 10 jusqu'à ce qu'il soit centré sur l'écran.
- En option, améliorez l'image à l'aide des boutons zoom avant/arrière jaunes ou du bouton de mode couleur bleu.
- En option, appuyez sur le bouton rouge Capturer pour prendre un instantané. Appuyez sur le bouton vert Vue en direct pour revenir à la vue en direct.
La caméra vue d'ensemble est idéale pour repérer les étiquettes, les étiquettes de prix, les reçus, les cartes de visite et plus encore tout en transportant l'appareil. Vous pouvez l'utiliser pour visualiser des objets à plusieurs mètres de distance.
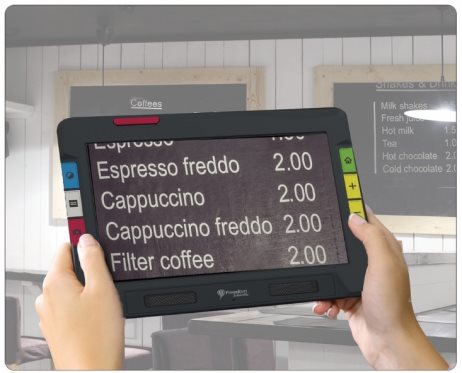
Pour utiliser la caméra vue d'ensemble:
- Fermez le support de lecture en appuyant sur le logo Freedom Scientific sur la barre située à l'arrière de l'appareil.
. 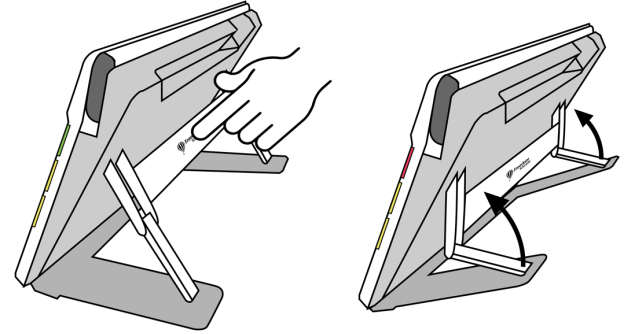
- Fermez le bras de la caméra jusqu'à ce qu'il se fixe complètement au dessus de l'appareil.
- Dirigez la caméra vers ce que vous voulez voir.
- En option, améliorez l'image à l'aide des boutons zoom avant/arrière jaunes ou du bouton de mode couleur bleu.
- En option, tapotez sur l'écran pour afficher les boutons en bas de l'écran. À l'aide de ces boutons, vous pouvez afficher le menu principal, allumer/éteindre la lumière ou activer/désactiver le verrouillage de la mise au point.
- En option, appuyez sur le bouton rouge Capturer pour prendre un instantané. Appuyez sur le bouton vert Vue en direct pour revenir à la vue en direct.
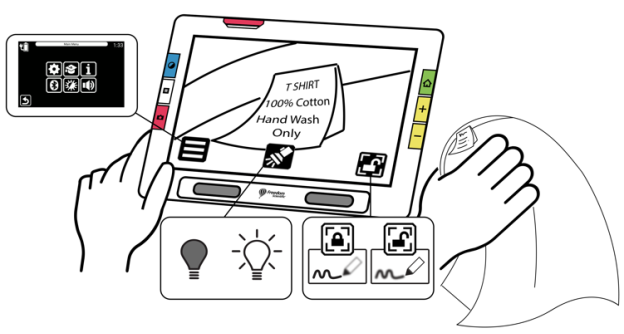

Lorsque le bras pivotant de la caméra est ouvert et que le support est déplié, la caméra peut être utilisée pour lire et numériser des documents imprimés ou pour signer des documents, sans être restreint dans vos mouvements. Vous pouvez également utiliser cette caméra pour vos loisirs, comme la peinture.
Pour utiliser la caméra pleine page:
- Ouvrez le support.
- Déployez complètement le bras de la caméra.
- Poussez vers le haut sur la languette orange située au dessus de l'unité jusqu'à ce que le bras de la caméra commence à sortir.
- Tirez vers le haut pour étendre le bras de la caméra.
- Continuez à tirer vers la droite jusqu'à ce que le bras de la caméra soit complètement étendu. Le bras doit être complètement étendu pour utiliser la caméra pleine page.
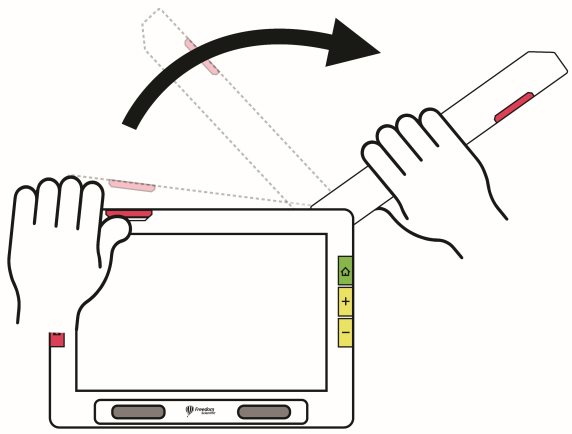
- Posez votre document sur le bureau à droite de l'appareil sous la caméra.
- Déplacez le document selon vos besoins pour ajuster le contenu dans le cadre gris de la caméra. Pour les loisirs, tenez les objets à une distance confortable devant la caméra. Pour écrire, vous pouvez regarder vos mains sur l'écran.
- En option, sélectionnez la meilleure combinaison de couleurs à l'aide du bouton bleu Mode couleur et augmentez ou diminuez le grossissement à l'aide des boutons jaunes de zoom avant/arrière.
- Vous pouvez éventuellement appuyer sur le bouton Mode et aller au Mode avancé pour accéder à d'autres fonctionnalités, telles que la modification des paramètres d'affichage ou aller enregistrer le fichier. .
RUBY 10 Speech uniquement : Effectuez la reconnaissance de texte et la lecture d'un document en appuyant sur le bouton rouge Caméra et en le maintenant enfoncé pendant une seconde (plus longtemps que lorsque vous prenez un instantané).
Si vous prenez un instantané normal, vous pouvez également appuyer sur le bouton Lecture pour effectuer une reconnaissance de texte. Vous pouvez modifier le volume et la vitesse de parole à l'aide de la barre de son, qui s'affiche en appuyant sur le bouton Paramètres du son.
Placez votre page à droite de l'appareil jusqu'à ce qu'elle remplisse l'écran. Appuyez sur le bouton rouge Capture pendant environ une seconde jusqu'à ce que l'écran affiche une caméra. Le Compact 10 HD Speech extrait le texte dans l'image et le lit à haute voix. Vous pouvez enregistrer le fichier ou continuer à ajouter des pages en Mode avancé.
Astuce: Si votre document n'est pas lu, vérifiez votre niveau de volume et assurez-vous que votre langue de lecture est correctement réglée. Si le texte est mal lu, essayez de repositionner le document ou d'améliorer l'éclairage de l'environnement. Vous pouvez également utiliser des effets de bord pour rendre l'éclairage plus uniforme.
Placez votre papier à côté de l'appareil, puis écrivez dessus en vous regardant à l'écran. Il en va de même pour les loisirs tels que la broderie, la peinture ou d'autres travaux manuels détaillés.
Avant de placer votre main sous l'appareil photo, activez le verrouillage de la mise au point afin que la caméra se concentre sur le papier au lieu de votre main.
Tapotez sur le bouton Verrouillage de la mise au point pour basculer entre verrouillé et déverrouillé.
L'affichage en direct est la vue par défaut. En vue en direct, vous pouvez obtenir une vue agrandie et améliorée de l'environnement et préparer l'appareil photo à prendre un instantané clair. Appuyez sur le bouton vert Vue en direct pour activer la vue en direct.
Appuyez et maintenez enfoncé le bouton de zoom avant jaune supérieur ou le bouton de zoom arrière jaune inférieur sur le côté droit du RUBY 10 pour effectuer un zoom continu. Appuyez et relâchez pour augmenter ou diminuer progressivement le grossissement. Les grossissements en mode continus et incrémentiels sont disponibles pour les images en direct, gelées et enregistrées.
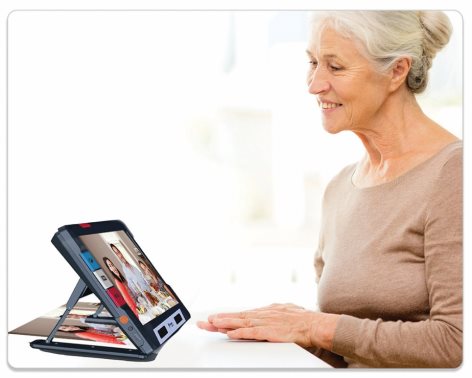
Lorsque le support est ouvert et que le verrouillage de la mise au point est désactivé, la caméra stabilise automatiquement l'image. Si aucun mouvement n'est détecté, l'image est figée pour faciliter sa lecture.
Appuyez sur le bouton bleu Mode couleur sur le côté gauche de RUBY 10 pour faire défiler les couleurs réelles, les niveaux de gris et votre choix de combinaisons de couleurs. Les modes de couleur peuvent être appliqués pendant la vue en direct ou après l'enregistrement d'une image.
Vous pouvez toucher l'écran n'importe où, pour faire la mise au point sur une partie de l'image. La mise au point automatique se produit indépendamment du fait que la Mise au point soit verrouillée ou pas. Tapotez sur l'écran pour aussi afficher les boutons à l'écran.
Le bouton Verrouillage de la mise au point est disponible lors de l'utilisation de la caméra vue d'ensemble et pleine page. Appuyez sur ce bouton pour verrouiller la mise au point à sa position actuelle et appuyez à nouveau dessus, pour la déverrouiller.
Verrouillé  Déverrouillé
Déverrouillé
Faites un appui court sur le bouton Capture rouge pour prendre une photo de l'image actuelle. Appuyez sur le bouton vert Vue en direct pour revenir au mode vidéo en direct.
Prendre un instantané peut être utile pour lire les étiquettes sur les articles sur une étagère de magasin. Par exemple, vous pouvez rapprocher le RUBY 10 des éléments et prendre un instantané, puis le ramener vers vous pour lire les étiquettes sur l'écran de l'appareil.
En option, appuyez sur le bouton jaune Zoom + pour augmenter le grossissement de l'instantané, ou sur le bouton Zoom - pour diminuer le grossissement.
Appuyez sur le bouton bleu Mode couleur pour afficher l'instantané dans différentes combinaisons de couleurs. Pour plus d'informations sur l'amélioration de la qualité des images, voir Couleur, contraste et clarté.
Une lumière s'allume automatiquement lors de l'utilisation de n'importe quelle caméra. Cependant, vous pouvez éteindre ou allumer la lumière en appuyant sur le bouton Lumière. La disponibilité de ce bouton dépend du mode et de la caméra utilisés.
Éteindre la lumière Allumer la lumière
Lorsque les lumières s'allument, elles s'éclaircissent progressivement, atteignant leur pleine puissance en cinq secondes environ pour réduire la fatigue oculaire. Pour la protection thermique, la puissance fournie aux lumières est basée sur la température de l'appareil.
Vous pouvez basculer entre l'utilisation d'une ligne, d'un masque ou ni l'un ni l'autre en appuyant sur le bouton gris Mode texte. Une ligne ou un masque vous aide à mieux vous orienter sur l'écran. Pour déplacer une ligne, faites-la glisser sur l'écran tactile. Pour modifier la taille de la zone masquée, faites glisser les bords des masques.
Vous avez plusieurs façons d'améliorer l'acuité visuelle des images et du texte. Les fonctionnalités utilisées pour modifier la façon dont les images sont affichées et capturées incluent :
- Modes de couleur
- Paramètres de sensibilité à la lumière
- Modes de daltonisme (protanopie, deutéranopie, tritanopie)
- Améliorations des bords, lissage des bords ou mode bord uniquement
- Paramètres de contraste
Certaines fonctionnalités peuvent être activées en appuyant sur un bouton à l'écran, tandis que d'autres doivent être activées à l'aide des menus. Les menus sont également utilisés pour déterminer la façon dont les images et le texte sont affichés par défaut.
Le Menu Apparence est utilisé pour modifier la façon dont RUBY 10 affiche les menus, les images et le texte. Pour modifier l'apparence du RUBY 10, tapotez l'écran pour afficher les boutons à l'écran, puis accédez au Menu principal > Menu Paramètres > Menu Apparence.


Le menu Apparence propose des moyens de modifier l'apparence de votre écran et la façon dont la caméra projette les images. Les quatre icônes de ce menu affichent les éléments utilisés pour modifier l'apparence du texte et des images :

| L'écran Modes d'affichage vous permet de modifier la façon dont le texte est affiché par défaut. Veuillez-vous reporter au Modes d'affichage pour plus d'informations sur cet élément. |

| L'écran Combinaisons de couleurs vous permet de déterminer les combinaisons de couleurs incluses dans le menu lorsque vous appuyez sur le bouton bleu Mode de couleur. Vous pouvez déterminer un ensemble de couleurs pour les menus et le texte et un autre pour les images. Les couleurs réelles et les niveaux de gris ne sont pas des options pour l'affichage des menus ou des fichiers texte (définis dans l'onglet Texte). La valeur par défaut pour l'affichage des menus est gris clair sur noir, mais vous pouvez modifier ces couleurs en ajoutant n'importe quelle combinaison qui vous convient le mieux. Veuillez-vous reporter à la rubrique Combinaisons de couleurs pour plus d'informations. |

| L'écran Paramètres d'affichage visuel propose un filtre de sensibilité à la lumière (activé par défaut) et un filtre de daltonisme (pas de filtre par défaut). |

| L'écran Taille de police vous permet de modifier la taille des lettres utilisées pour afficher le texte. La taille par défaut est 28 points, mais cet écran vous permet de sélectionner la taille de police qui vous convient le mieux. |

Le RUBY 10 est livré avec les modes couleur par défaut : pleine couleur, couleur améliorée, niveaux de gris, noir sur blanc, blanc sur noir, jaune sur bleu et bleu sur jaune. La couleur réelle, les couleurs améliorées et les niveaux de gris sont toujours disponibles pour les images, mais vous pouvez modifier les trois autres valeurs par défaut parmi un choix de 72 combinaisons de couleurs à contraste élevé pour les images ou le texte. Vous pouvez également ajouter ou supprimer de la liste.
Remarque: Si vous réinitialisez l'appareil, les modes de couleurs reprennent leurs valeurs par défaut d'origine.
Vous pouvez créer deux ensembles uniques de combinaisons de couleurs qui tournent lorsque vous appuyez sur le bouton bleu Mode couleur. Un ensemble est pour le texte et l'autre pour les images.
Seules des combinaisons de couleurs à contraste élevé sont utilisées pour afficher les documents. Les paramètres par défaut sont blanc sur noir, noir sur blanc, jaune sur bleu et bleu sur jaune. Ces combinaisons de couleurs sont disponibles lors des affichages suivants :
- L'interface du système, y compris les menus, les boîtes de dialogue, les boutons et le texte d'aide.
- RUBY 10 avec synthèse uniquement : Vue document, y compris le mode Téléscripteur, le mode Téléprompteur, les fichiers texte qui ont été importés ou les fichiers texte qui ont été créés lorsque vous avez numérisé un document.
Un autre ensemble de combinaisons de couleurs est utilisé pour afficher les images, y compris la vue en direct, la vue instantanée et la vue de régions. Les couleurs réelles et les niveaux de gris sont toujours disponibles pour les images. Vous pouvez aussi y définir les mélanges à contraste élevé.
- La couleur réelle correspond à l'image en direct. Vous pouvez ajouter des effets facultatifs pour modifier la luminosité, la présentation des couleurs et pour améliorer le contraste et la clarté. En vue en direct, un appui long sur le bouton Mode couleur change la combinaison de couleurs en couleurs réelles.
- Les couleurs à contraste élevé différencient l'arrière-plan du premier plan et accentuent ainsi la qualité des images. Toutes les combinaisons de deux couleurs présentent un contraste élevé, ainsi que des couleurs améliorées, qui sont des couleurs réelles à contraste élevé. (Image du milieu ci-dessous)
- En niveaux de gris, le document est affiché en noir, blanc et nuances de gris. (Image de droite ci-dessous)
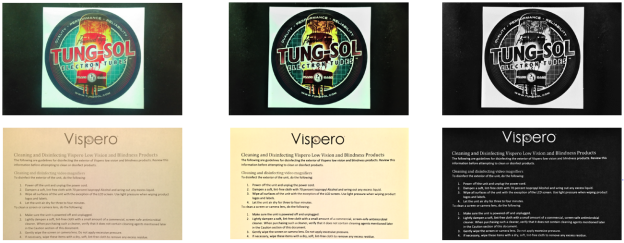
L'écran Combinaisons de couleurs affiche les combinaisons de couleurs qui seront dans la liste des couleurs lorsque vous appuyez sur le bouton bleu Mode de couleur. Les combinaisons de couleurs disponibles dépendent de vous, bien que des couleurs par défaut soient fournies.
L'écran Combinaisons de couleurs comporte deux onglets. Dans l'onglet Texte, vous définissez les combinaisons de couleurs pour les menus et les documents texte du RUBY 10, tels que les fichiers enregistrés où vous avez utilisé la reconnaissance de texte, et l'onglet Image , qui comprend la vue en direct, les instantanés, les captures enregistrées et une vue de région ou d'image d'un document. Vous pouvez modifier la combinaison de couleurs sélectionnée à tout moment.
Ajouter une combinaison de couleurs:
- Tapotez sur l'écran pour afficher les boutons.
- Accédez au Menu principal > Menu Paramètres > Menu Apparence > Combinaisons de couleurs.
- Appuyez sur le bouton Plus en haut du côté gauche.
- Sur l'écran Ajouter des combinaisons de couleurs, faites défiler pour sélectionner la combinaison de couleurs que vous souhaitez ajouter. Les couleurs sélectionnées sont affichées dans des rectangles, comme le noir sur rouge.
Remarque: En option, appuyez sur le bouton du milieu sue le côté gauche pour inverser la combinaison de couleurs actuellement sélectionnée, par exemple en changeant le noir sur rouge en rouge sur noir.
- Pour ajouter la combinaison de couleurs, appuyez à nouveau sur le signe plus. Un message de confirmation s'affiche.
- Continuez à ajouter toutes les combinaisons de couleurs que vous souhaitez obtenir dans la liste.
- Appuyez sur le bouton Retour en bas vers la gauche pour revenir à l'écran Modes couleur. Vérifiez les combinaisons de couleurs pour vous assurer d'avoir celles que vous voulez dans la liste.
- Pour supprimer une combinaison de couleurs, appuyez sur le bouton de la corbeille, qui est le deuxième bouton en partant du haut situé à gauche.
- Pour ajouter une autre combinaison de couleurs, retournez à l'étape 3.
- Lorsque vous êtes satisfait des combinaisons de couleurs dans la liste, appuyez sur le bouton Retour ou appuyez sur le bouton vert Vue en directe.
Remarque: Bien que vous ayez d'innombrables combinaisons de couleurs à votre disposition, gardez à l'esprit le temps qu'il vous faudra pour les parcourir. Si vous souhaitez afficher en couleur, par exemple, vous ne voudriez probablement pas appuyer 20 fois sur le bouton Mode couleur pour y accéder.

Le RUBY 10 propose un filtre de sensibilité à la lumière et trois filtres de correction du daltonisme aux utilisateurs ayant des conditions oculaires variables. Pour afficher ces paramètres d'affichage visuel, tapotez l'écran pour afficher les boutons à l'écran, puis accédez au Menu principal > Menu Paramètres > Apparence > Paramètres d'affichage visuel.
Deux champs sur cet écran vous permettent d'améliorer l'affichage de l'image : le Filtre de sensibilité à la lumière et le Filtre de daltonisme.
Activé par défaut, le Filtre de sensibilité à la lumière coupe l'éclairage des couleurs très vives pour tenir compte des conditions oculaires où la lumière vive rend la lecture difficile. Par exemple, le blanc peut être affiché comme un gris clair.

Pour le désactiver, faites glisser le curseur vers la gauche.

Au lieu de modifier la luminosité globale de l'écran d'affichage, ce paramètre modifie la façon dont les couleurs vives sont présentées dans les images.
Le RUBY 10 propose trois filtres de correction du daltonisme pour améliorer le contraste entre les couleurs. Par exemple, un filtre changeant les couleurs rouges en roses, une couleur mieux reconnue par les utilisateurs atteints du protanopie. Ces filtres sont appliqués aux couleurs dans les menus et toutes les vues, y compris la vue en direct, la vue instantanée et toutes les vues de document.
Pour activer le Filtre de daltonisme, appuyez sur le bouton Modifier (l'icône du stylo) à droite du paramètre actuel.
Sur l'écran Filtre de daltonisme qui s'affiche, sélectionnez l'option qui semble être un rectangle gris uni. Si aucun n'apparaît en gris uni, sélectionnez Pas de filtre. Après avoir sélectionné l'une des quatre options, appuyez sur le bouton Retour.
Le paramètre sous Filtre de daltonisme reflète l'option que vous avez sélectionnée. Ce paramètre prend effet immédiatement.
Pour modifier globalement la façon dont les images sont affichées, tapotez sur l'écran pour afficher les boutons à l'écran, puis accédez au Menu principal > Propriétés visuelles. Les problèmes que les propriétés visuelles compensent peuvent inclure une page froissée ou jaunie, des ombres, des taches d'encre ou des plis de livre. De nombreux réglages sont effectués automatiquement, mais cet écran vous permet de définir le niveau de luminosité et la définition des bords.
Utilisez le curseur gauche sur l'écran pour contrôler la luminosité de l'écran. Déplacez la glissière vers le haut (ou vers la gauche) pour éclaircir l'écran ou vers le bas (ou vers la droite) pour assombrir l'écran.

Utilisez la glissière de droite pour indiquer comment les bordures des images doivent être définies. Pour minimiser les effets de bord, déplacez la glissière vers le bas. Pour maximiser la façon dont les bords définis sont présentés dans les images, déplacez le curseur vers le haut. Ceci définit la valeur par défaut utilisée lorsque les images sont affichées.
Basculez le bouton Effets de bord et utilisez le curseur correspondant pour lisser les bordures des images, afficher uniquement les bordures ou mettre en surbrillance les bordures.
Cette fonction est disponible dans la vue en direct, la vue instantanée, la vue d'image et la vue de région. La configuration des effets de bord est globale et enregistrée pour chaque type de caméra : Grossissement, Vue d'ensemble et Pleine page.
Tapotez sur le bouton Effets de bord pour basculer vers l'approche souhaitée.

| Mettre en surbrillance les bordures de l'image. Disponible en mode couleurs à contraste élevé, des couleurs réelles et des niveaux de gris. Voir les exemples ci-dessous. |

Contraste élevé avec surlignage des bords. Appuyez sur le bouton au-dessus du curseur pour afficher l'image avec un lissage de bord.
| Lisser les bords des images. Les contours sont améliorés en utilisant la même couleur que l'image. Non disponible en mode couleur ou en niveau de gris. Disponible uniquement en mode couleurs à contraste élevé. |

Couleurs à contraste élevé avec lissage des bords. Appuyez sur le bouton pour afficher l'image avec les bords uniquement.

| Afficher uniquement les bordures des images. Non disponible en mode couleur ou en niveau de gris. Disponible uniquement en mode couleurs à contraste élevé. |

Couleurs à contraste élevé pour les bords uniquement. Appuyez sur le bouton pour afficher l'image sans effets de bord.
 
| N'appliquez aucun effet de bord. Disponible dans n'importe quel mode de couleur. Voir les exemples ci-dessous. |

Image en couleur sans effets de bord. Appuyez sur le bouton bascule pour afficher l'image avec les bords en surbrillance.

Image à contraste élevé sans effets de bord. Appuyez sur le bouton bascule pour afficher l'image avec les bords en surbrillance.
Appuyez sur le bouton Réinitialiser les paramètres pour réinitialiser les paramètres de contraste et d'effets de bord par défaut.
Si vous disposez du RUBY 10 Speech, votre appareil inclut la reconnaissance de texte, également appelée reconnaissance optique de caractères (OCR) avec synthèse vocale. Vous pouvez capturer une image d'une page et RUBY 10 reconnaîtra le texte et vous le lira. Le fichier n'est enregistré que si vous appuyez sur le bouton Enregistrer, comme indiqué dans les sections suivantes.
Vous pouvez capturer des images à partir de n'importe quelle position, que le support soit ouvert ou fermé ou que le bras de la caméra soit étendu ou fermé. Pour capturer une image, appuyez sur le bouton rouge Capturer. Si la vibration tactile est activée, vous ressentirez une vibration.
Pour reconnaître immédiatement le texte et le lire, appuyez sur le bouton rouge Capture pendant environ 1 seconde. Une pression longue entraîne deux vibrations. Une icône de la caméra s'affiche pendant la capture de l'image. Pour relire le texte, appuyez sur le bouton Lecture. Pour fermer le document et revenir à l'affichage en direct, appuyez sur le bouton vert Accueil.
En mode pleine page de texte, cependant, vous devez ouvrir le support et étendre complètement le bras de la caméra. Placez le matériel à capturer sous le bras de la caméra afin que la page soit centrée sur l'écran. Les caractères gras, italiques et soulignés sont également reconnus. Pour plus d'informations sur les étapes de configuration du RUBY 10, Reportez-vous à la section Caméra pleine page.
Lorsque vous capturez une image, les boutons suivants s'affichent :
Menu principal | Affiche le Menu principal, dans lequel vous pouvez modifier d'autres propriétés pour améliorer l'instantané actuel. |
Luminosité | En mode avancé uniquement, affiche la barre de défilement Luminosité. |
Paramètres sonores | Affiche les commandes de volume et de vibration tactile. |
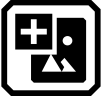
Ajouter une image | En mode avancé uniquement, indique que vous pouvez ajouter une image. |

Ajouter une page | En mode avancé uniquement, indique que vous pouvez ajouter une page de texte au fichier. |

Effets de bord | En mode avancé uniquement, lisse et met en évidence les bords. Consultez la rubrique Effets de bord pour les options qui varient selon le mode de couleur. |
Lire | Numérise l'image pour reconnaître le texte et le lire. |
Enregistrer | En mode avancé uniquement, enregistre le fichier après l'avoir capturé. |
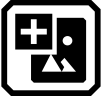
Capturer plusieurs pages :
- Appuyez sur le bouton Capture rouge. Pour reconnaître immédiatement le texte et le lire, appuyez sur le bouton Capture pendant environ 1 seconde (appui long). Une icône de la caméra s'affiche pendant la capture de l'image.
- Appuyez sur le bouton Ajouter une image ou sur le bouton Ajouter une page.
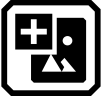
- Continuez à ajouter des pages jusqu'à ce que la numérisation soit terminée. Tapotez sur le bouton Aperçu pour revoir les pages capturées.
Remarque : Si vous n'êtes pas satisfait de l'aperçu, vous pouvez supprimer la page et la numériser à nouveau.
- Si vous souhaitez conserver le fichier, appuyez sur le bouton Enregistrer afin de pouvoir l'ouvrir plus tard à partir du Gestionnaire de fichiers.
- Dans la boîte de dialogue Enregistrer une étiquette vocale ? appuyez sur Oui pour enregistrer un nom pour le fichier. Veuillez-vous reporter à la rubrique Enregistrer une étiquette vocale 59 pour plus d'informations.
Remarque: Il est recommandé de nommer un fichier de manière à refléter son contenu pour facilement le retrouver.
- Vous pouvez éventuellement modifier le fichier en appuyant sur le bouton Modifier.
Vous pouvez passer à la page précédente d'un document en naviguant vers le haut de la page en cours, puis balayer vers le bas sur l'écran tactile. Vous pouvez passer à la page suivante d'un document en naviguant vers le bas de la page en cours, puis balayer vers le haut sur l'écran tactile.
Pour vous déplacer dans un document à plusieurs pages, tapotez sur la page pour afficher une liste déroulante des numéros de page, puis faites défiler jusqu'au numéro de page souhaité ou tapotez sur l'un des éléments suivants :
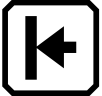
| Début du document affiche la première page du document. |

| Page précédente affiche la page précédente dans la séquence des pages numérisées. |

| La page la plus éloignée affiche l'emplacement le plus éloigné que vous avez déjà consulté. Si vous avez un document de 10‑pages et que vous avez consulté les cinq premières pages, par exemple, vous allez passer à la page 5. |

| Page suivante affiche la page suivante dans la séquence des pages numérisées. |
Remarque : Vous devez prévisualiser une page pour afficher les numéros de page.
Vous pouvez permuter la position de la page actuelle avec la page précédente en utilisant le bouton Permuter les pages.

Pour enregistrer un fichier, appuyez sur l'écran pour afficher les icônes, puis appuyez sur l'icône Enregistrer.
On vous demande si vous souhaitez ajouter une étiquette vocale, qui est un nom pour le fichier. Nous vous recommandons de le faire. Reportez-vous à la rubrique Enregistrer une étiquette vocale pour plus d'informations.
Chaque fichier texte est enregistré en utilisant la langue de lecture actuellement sélectionnée. Lorsque vous enregistrez et ouvrez le fichier ultérieurement, la même langue et la même voix sont utilisées pour le lire. Cependant, vous pouvez facilement changer la langue. Reportez-vous à la rubrique Langue et voix de lecture pour plus d'informations.

Les étiquettes vocales vous permettent d'identifier vos fichiers enregistrés sur le RUBY 10. Vous pouvez créer une étiquette vocale pour chaque fichier que vous enregistrez ou importez. Cependant, un fichier exporté vers une clé USB-C ou copié sur un ordinateur ne conservera pas son étiquette audio, l'étiquette audio n'est donc utile que sur le RUBY 10.
Vous pouvez ajouter une étiquette vocale lorsque vous enregistrez une image capturée ou un fichier texte, ou plus tard, lorsque vous ouvrez un fichier enregistré.
Pour afficher plus d'informations sur le fichier et lire l'étiquette vocale associée, appuyez sur le bouton Information. Le fichier s'affiche et son nom apparaît en haut de l'écran.
Vous pouvez modifier l'étiquette vocale à l'aide du bouton Enregistrer une étiquette vocale situé en haut de l'écran, juste sous le nom du fichier.
L'écran Enregistrer une étiquette vocale ? Les boutons disponibles sur l'écran Les boutons disponibles sur l'écran Enregistrer une étiquette vocale ?
| Pour écouter une étiquette vocale, appuyez sur le bouton Lecture. |

| Pour ajouter ou modifier une étiquette vocale, appuyez sur le bouton enregistrement audio pour enregistrer le nom de votre fichier. |

| Lorsque vous avez fini d'entrer l'étiquette vocale, appuyez sur le même bouton Enregistrement audio. L'enregistrement s'arrête, une barre oblique s'affiche sur le bouton et le nom est répété automatiquement. Pour réécouter l'enregistrement, appuyez sur le bouton Lecture (triangle vers la droite). |
| Pour supprimer l'étiquette vocale, appuyez sur l'icône de la Corbeille et confirmez la suppression en appuyant sur Oui. |
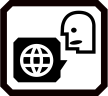
Le RUBY 10 Speech lit le texte à haute voix en utilisant la langue et la voix de lecture qui ont été définies lors de l'analyse du fichier. Il reconnaît les paragraphes, le texte en gras, en italique et souligné.
Pour définir la langue et la voix de lecture, tapotez l'écran pour afficher les boutons‑à l'écran, puis accédez au Menu principal > Paramètres > Menu Langue > Langue de lecture. La langue par défaut est l'anglais.
Vous ne pouvez définir qu'une seule langue et une seule voix de lecture à la fois. Si vous travaillez par exemple sur un document en français, vous pouvez changer la langue de lecture en français. Vous pouvez aussi basculer en anglais sur un devoir d'anglais.
Lorsque vous ouvrez un fichier texte que vous avez capturé précédemment, vous entendez la même langue de lecture et la même voix que celles définies lorsque vous l'avez enregistré. Pour supprimer la langue et la voix enregistrées avec le fichier et revenir à la langue et la voix de lecture actuellement définies, accédez à l'écran Modifier le fichier et appuyez sur le bouton Modifier à côté de la langue.
Si vous ouvrez un fichier texte que vous avez importé, la langue et la voix de lecture en cours sont utilisées. Vous ne pouvez pas les modifier, de sorte que le bouton Langue et voix ne s'affiche pas dans l'écran Modifier le fichier.
La modification de la langue et la voix de lecture par défaut n'affecte pas celles enregistrées avec chaque fichier de document.
Appuyez sur l'icône Modes d'affichage pour afficher l'écran Modes d'affichage, dans lequel vous pouvez modifier l'affichage d'un fichier texte. L'icône à droite au dessus contrôle la quantité de texte et le format utilisé pour l'affichage : instantané, téléprompteur ou téléscripteur. L'icône du bas définit la manière dont le texte est mis en valeur : souligné ou encadré.
Si vous ouvrez un fichier DOCX ou PDF, ou si vous ouvrez un fichier capturé avec du texte reconnu, le premier mode d'affichage est la vue de régions. Avec les régions, le texte est séparé par des cases en surbrillance et numérotées pour vous aider à naviguer dans le document. Si vous effectuez un zoom avant pour que la page entière ne soit plus affichée, vous pouvez utiliser les barres de défilement pour vous déplacer entre les parties du document.
Si vous appuyez sur le bouton Lecture, la lecture commence au début du document.
En option, vous pouvez choisir où vous souhaitez commencer la lecture en faisant un appui long sur une région. Dans cette vue, l'image capturée est en couleur. La sélection d'un mode couleur modifie la surbrillance et la numérotation des régions.
Dans un document, vous pouvez appuyer sur le bouton Mode texte gris pour basculer entre les modes d'affichage et déterminer la meilleure façon de lire le texte actuel. Le premier mode d'affichage est défini en fonction du paramètre par défaut sélectionnée dans l'écran Modes d'affichage, où vous définissez également le surlignage par défaut et si des lignes ou des masques sont utilisés.
Dans une image, le bouton Mode texte gris bascule entre les lignes, les masques ou aucun.
Pour modifier la façon dont le texte reconnu est affiché ou Surligné par défaut :
- Tapotez sur l'écran pour afficher les boutons.
- Allez au Menu principal > Paramètres > Menu Apparence > Modes d'affichage.
- Tapotez sur le bouton qui se trouve en haut vers la droite pour sélectionner le mode d'affichage par défaut. L'écran Modes d'affichage affiche un exemplaire du mode en cours tandis que le bouton pour modifier le mode d'affichage nous indique le mode suivant.

| Le mode instantané affiche un plein écran de texte sans couleur à contraste élevé. |
| Le mode téléprompteur affiche le texte sous forme de paragraphe en utilisant une couleur à contraste élevé. |

| Le mode téléscripteur affiche une ligne de texte en utilisant une couleur à contraste élevé. |
Remarque : Les régions ne sont pas disponibles sur l'écran Modes d'affichage et ne peuvent pas être sélectionnées comme mode par défaut.
- Appuyez sur le bouton dans le coin en bas à droite de l'écran pour basculer la façon dont le texte est surligné lorsqu'il est lu à haute voix :

| Surbrillance rectangulaire |
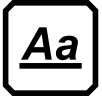
| Texte souligné |
- Chaque valeur par défaut est définie automatiquement lorsque vous effectuez la sélection.

En mode avancé, le gestionnaire de fichiers de RUBY 10 vous permet d'afficher, de stocker, de supprimer, d'importer et d'exporter des fichiers. Vous pouvez également ajouter ou modifier l'étiquette vocale d'un fichier.
À partir du Menu principal, appuyez sur l'icône Gestionnaire de fichiers pour afficher l'écran Fichiers. Cet écran comporte deux onglets, Images et Document, qui répertorient les fichiers enregistrés sur le RUBY 10.
Ces icônes représentent le type de fichier. Le RUBY 10 prend en charge les fichiers image suivants : JPEG, BMP, WebP et PNG. Le RUBY 10 prend en charge les fichiers de document suivants : DocX, PDF, RTF et TXT.
Un fichier multipage est de type VCB (Vispero Compressed Book), qui peut être composé d'images et/ou de texte.
Les fichiers sont classés par date de capture, ou date de modification, et le fichier le plus récent est en haut.
Le nom du fichier système, affiché sous le type de fichier, ne peut pas être modifié.
Pour ouvrir ou modifier un fichier, tapotez sur l'écran pour afficher les boutons à l'écran, puis accédez au Menu principal > Gestionnaire de fichiers. L'écran Fichiers s'affiche.
Accédez à l'onglet Images pour les fichiers de type : BMP, JPEG, PNG et WebP.
Accédez à l'onglet Document pour les fichiers avec des extensions : DocX, PDF, RTF et TXT. Un fichier multipage est de type VCB (Vispero Compressed Book). Ces icônes représentent le type de fichier.
Les boutons sur cet écran incluent (de haut en bas, de droite à gauche) :
| Bouton Transférer, qui affiche l'écran Sélectionner le mode de transfert, où vous pouvez exporter ou importer tous les fichiers images et de documents. |

| Bouton Retour qui vous ramène à l'écran précédent |

| Bouton Ouvrir qui ouvre le fichier sélectionné (voir les sections Fichiers image ou Fichiers document qui suivent). |

| Bouton Exporter, qui permet d'exporter le fichier sélectionné vers une clé USB. Seul un fichier fermé peut être exporté. |
| Bouton Supprimer, utilisé pour supprimer le fichier de l'appareil. Seul un fichier fermé peut être supprimé. |
| Bouton Information qui affiche le fichier et permet d'écouter sa balise audio. |
Sélectionnez le fichier dans l'onglet Images ou Documents, puis appuyez sur le bouton Ouvrir.

Consultez les sections suivantes Fichiers image ou Fichiers document pour savoir comment modifier un fichier.
Remarque: Vous ne pouvez sélectionner et ouvrir qu'un seul fichier à la fois.
Vous devez fermer un fichier avant de pouvoir en ouvrir un autre. Pour fermer un fichier, vous devez soit le sauvegarder, soit le supprimer. Si vous avez enregistré un fichier ouvert, appuyez sur le bouton vert vue en direct pour le fermer.
Lorsque vous ouvrez un fichier image, tapotez sur l'écran pour afficher les boutons. Tapotez sur un bouton pour apporter des modifications à l'image.

| Retourner l'image. |
| Faire pivoter l'image de 90 degrés vers la droite. |
| Faire pivoter l'image de 90 degrés vers la gauche. |
Lorsque vous ouvrez un document capturé sur RUBY 10, le document est lu en utilisant la même langue de lecture et de voix que celles définies lors de l'enregistrement du fichier.
Si la langue est la même que la langue de lecture par défaut mais avec une voix différente, la voix par défaut sera utilisée. Si la langue est disponible mais pas la voix, celle la plus proche et du même genre sera utilisée.
Pour modifier la langue et la voix enregistrées avec le fichier, appuyez sur le bouton Modifier à côté de la langue.

Si vous ouvrez un fichier texte que vous avez importé, la langue et la voix de lecture en cours sont utilisées. Vous ne pouvez pas les changer.
Si vous avez nommé le fichier en ajoutant une étiquette vocale, vous pouvez l'écouter en appuyant sur le bouton Lecture en haut de la page. Si vous souhaitez réenregistrer l'étiquette vocale, appuyez sur le bouton Enregistrer. Reportez-vous à la section Enregistrer une étiquette vocale pour plus d'informations.
Lecture Enregistrer 
Depuis l'écran Fichiers, vous pouvez exporter ou importer des fichiers en appuyant sur le bouton Transférer, qui affiche l'écran Sélectionner le mode de transfert.
Appuyez sur le bouton Exporter pour déplacer les fichiers du RUBY 10 sur une clé USB-C.
Tapotez sur le bouton Importer pour déplacer des fichiers sur le RUBY 10 à partir d'une clé USB-C.
Remarque: Vous ne pouvez importer qu'un dossier de fichiers, pas un seul fichier ou des sous-dossiers.
Le RUBY 10 exporte les fichiers automatiquement, vous n'avez donc pas besoin de vous familiariser avec les structures de répertoires de fichiers. Laissez la valeur par défaut, Dossier précédent, sélectionnée sur l'écran Exporter vers ou Importer depuis. Les fichiers sont copiés vers et depuis le répertoire racine du lecteur USB-C.
Remarque: Vous ne pouvez exporter tous les fichiers d'images et de documents qu'à partir de l'écran Exporter vers. Cependant, vous pouvez exporter un fichier à la fois à partir de l'écran Fichiers en sélectionnant un nom de fichier et en appuyant sur le bouton Exporter.
Remarque : Vous ne pouvez exporter tous les fichiers d'images et de documents qu'à partir de l'écran Exporter vers. Cependant, vous pouvez exporter un fichier à la fois à partir de l'écran Fichiers en sélectionnant un nom de fichier et en appuyant sur le bouton Exporter.
Vous disposez d'environ 3 Go d'espace pour enregistrer des fichiers. Cependant, le stockage diminue lorsque des langues supplémentaires sont utilisées pour l'OCR et la synthèse vocale. Contrôlez toujours la quantité de stockage disponible pour éviter de ne pas disposer d'espace pour enregistrer un fichier. Si cela se produit, vous devez supprimer certains fichiers pour libérer de l'espace avant de pouvoir en enregistrer de nouveaux.
Pour vous aider à gérer le stockage de l'appareil, consultez l'écran Stockage de l'appareil. Tapotez sur l'écran pour afficher les boutons à l'écran, puis accédez au Menu principal > Paramètres > Paramètres système > Stockage de l'appareil.
Si la mémoire du RUBY 10 est pleine, un message d'erreur s'affichera lorsque vous tenterez de capturer une image. Vous devez supprimer certains fichiers avant d'en enregistrer de nouveaux. Vous pouvez soit supprimer un ou tous les fichiers à la fois.
Remarque: Vous ne pouvez pas supprimer un fichier ouvert.
Si vous souhaitez sauvegarder des fichiers avant de les supprimer, exportez-les sur un lecteur USB-C. Reportez-vous à la rubrique Exporter ou importer des fichiers à la page 67.
Pour supprimer un seul fichier, accédez à l'écran Fichiers, sélectionnez l'icône qui représente le fichier, puis appuyez sur le bouton Supprimer.
Supprimer tous les fichiers:
- Tapotez sur l'écran pour afficher les boutons.
- Accédez au Menu principal > Paramètres > Paramètres système > Stockage.
- Appuyez sur le bouton Supprimer tout.
Le RUBY 10 est doté d'une prise audio, d'une connexion USB-C, d'un Miracast et du Bluetooth pour se connecter à une variété d'appareils, y compris un casque, un haut-parleur, un téléviseur ou un moniteur HDMI, un ordinateur ou un téléphone portable.
Le RUBY 10 est doté d'une prise audio pour connecter un casque ou un haut-parleur. La prise ronde se trouve à droite du bouton d'alimentation orange.
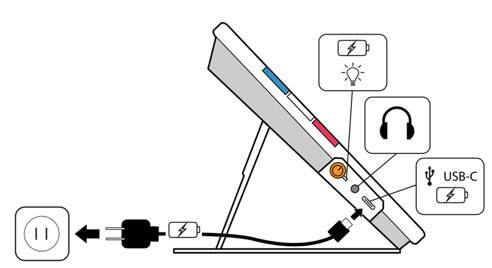
Le RUBY 10 possède un port USB C, qui peut être utilisé avec le câble USB-C fourni pour :
- Charger l'appareil.
- Connectez l'appareil à un ordinateur pour transférer des fichiers ou effectuer des mises à jour.
Vous pouvez également connecter l'appareil à un téléviseur HDMI pour refléter le contenu RUBY 10 à l'aide d'un câble actif USB-C vers un câble HDMI.
Mode avancé uniquement
Vous pouvez utiliser Miracast® pour diffuser du contenu audio et vidéo du RUBY 10 sur un ordinateur, une télévision, des tablettes ou un téléphone. Le contenu s'affiche simultanément sur le RUBY 10 et l'autre appareil. Le RUBY 10 prend en charge le Wi-Fi Direct vers un appareil (et non l'inverse).
Remarque : Le Bluetooth n'est pas requis pour utiliser le Miracast.
Si vous vous connectez à un écran compatible Miracast, RUBY 10 diffuse son contenu audio et vidéo sur cet écran dans une vue en miroir. Vous devez activer l'option Miracast à la fois sur le RUBY 10 et sur l'appareil de réception avant de pouvoir diffuser du contenu. Activer le Miracast sur le RUBY 10 :
1. Allez dans le Menu principal > Miracast. Miracast est automatiquement activé lorsque vous affichez cet écran.
2. RUBY 10 recherche automatiquement les appareils et les répertorie sur l'écran Miracast. Sélectionnez le nom de l'appareil sur lequel vous allez afficher l'écran RUBY 10 et appuyez sur le signe plus.
Un message indique si le RUBY 10 se connecte avec succès à l'appareil. Une fois la connexion établie, le RUBY 10 diffuse son contenu sur cet écran dans une vue en miroir.
- Lorsque vous avez fini de diffuser du contenu, déconnectez l'appareil qui diffuse le contenu ou revenez à l'écran Miracast et déconnectez-vous en appuyant sur le X dans le coin supérieur droit de l'écran.
Le mot entre parenthèses à côté du nom de chaque appareil indique son état :
- " Connecté" signifie que l'appareil est activement connecté au RUBY 10.
- "Nouveau" s'affiche à côté du nom d'un appareil qui n'est pas connecté.
Vous pouvez utiliser le Bluetooth® pour connecter le RUBY 10 avec un appareil audio, tel qu'un casque ou un haut-parleur.

Vous ne pouvez-vous connecter qu'à un seul appareil à la fois. Connecter le RUBY 10 avec un appareil audio via Bluetooth :
- Tapotez sur le bouton Bluetooth dans le menu principal pour afficher l'écran Bluetooth.
- Le RUBY 10 recherche automatiquement les appareils sans fil et les affiche à l'écran. Le mot "Nouveau" s'affiche à côté du nom d'un appareil avant qu'il ne soit couplé. Activez le Bluetooth sur l'appareil que vous souhaitez utiliser pour l'audio.
- Connectez le RUBY 10 avec cet appareil en sélectionnant son nom et en appuyant sur le signe plus. Le signe plus est masqué pendant la connexion du RUBY.
Remarque: Les claviers, souris et microphones ne sont pas pris en charge.
- Lorsque vous avez terminé, appuyez sur le bouton Bluetooth sur l'écran Bluetooth. L'icône Bluetooth s'affiche avec une barre oblique.

Lorsque vous réactivez le Bluetooth, le RUBY 10 se couple automatiquement avec tous les appareils précédemment couplés. Si vous ne souhaitez plus jumeler avec un appareil, sélectionnez le nom de l'appareil et appuyez sur le bouton Supprimer. Le RUBY 10 se déconnecte de l'appareil et perd la mémoire de la connexion. Le nom de l'appareil ne s'affiche plus.
Le mot entre parenthèses à côté du nom de chaque appareil indique son état :
- Le mot "Appairé" signifie que le RUBY 10 s'est précédemment connecté à l'appareil.
- " Connecté" signifie que l'appareil est activement connecté au RUBY 10.
- "Nouveau" signifie que l'appareil n'a pas encore été jumelé.
Vous pouvez mettre à jour votre appareil en téléchargeant une nouvelle version sur le site Web de Freedom Scientific et en utilisant l'écran Mettre à jour pour l'installer à partir d'un lecteur USB-C ou d'un ordinateur à l'aide du câble USB. Consultez les exigences ci-dessous avant de suivre les étapes de mise à jour.
Remarque: Il est recommandé d'utiliser un lecteur USB-C car il nécessite beaucoup moins d'espace libre sur l'appareil.
Avant de mettre à jour votre RUBY 10, vérifier les informations suivantes:
- Téléchargez le fichier avec l'extension VHU, à partir du site Web de Freedom Scientific. Le fichier VHU (Vispero Hardware Update) met à jour le logiciel et le micrologiciel RUBY 10.
- Vous pouvez utiliser soit le câble USB fourni avec le RUBY 10, ou une clé USB‑C (formatée FAT32). Utilisez de préférence une clé USB.
Astuce: Un lecteur USB peut également être utilisé pour importer ou exporter des fichiers à partir du RUBY 10 et télécharger des fichiers LOG pour le support technique. Nous vous recommandons d'acheter un lecteur USB à double connectique type-A et type-C. En outre, un adaptateur USB-C peut être utilisé avec une clé USB-A.
- Votre appareil dispose de suffisamment d'espace libre pour effectuer la mise à jour. Pour déterminer l'espace de stockage disponible sur l'appareil, tapotez sur l'écran pour afficher les boutons à l'écran, puis accédez au Menu principal > Paramètres > Paramètres système > Stockage. Pour une évaluation plus précise de l'espace nécessaire, reportez-vous à la documentation accompagnant le fichier VHU sur le site Internet. La mise à jour nécessite moins d'espace en utilisant une clé USB-C plutôt que le câble USB‑C.
- Votre appareil dispose de 60 % d'autonomie de la batterie selon les barres de l'icône de la batterie dans le coin supérieur gauche de l'écran. Le pourcentage de batterie disponible est affiché à côté ou sous l'icône.
60%
Remarque: L'appareil est complètement chargé lorsque le voyant lumineux LED du bouton d'alimentation passe au vert.
Cette méthode est préférée car elle nécessite beaucoup moins d'espace libre sur l'appareil. Mettre à jour l'appareil à l'aide d'une clé USB-C :
- Accédez au site Web de Freedom Scientific et téléchargez le dernier fichier du RUBY 10, qui a une extension VHU.
- Copiez le fichier VHU sur une clé USB-C.
- Insérez le lecteur USB-C contenant le fichier VHU dans le port USB du RUBY 10.
Attention: Ne retirez pas la clé USB avant d'avoir reçu le message de confirmation et le redémarrage complet de l'appareil.
- Tapotez sur l'écran pour afficher les boutons à l'écran, puis accédez au Menu principal > Menu Paramètres > Paramètres système > Mettre à jour l'appareil.
- Sélectionnez le fichier et appuyez sur le bouton Mettre à jour.
Astuce: Si le fichier ne s'affiche pas, essayez de retourner la clé USB-C et de la réinsérer dans le port.
- Après la mise à jour, un message de confirmation s'affiche. Appuyez sur OK et le système redémarre automatiquement.
Mettre à jour l'appareil à l'aide d'un câble USB :
- Accédez au site Web de Freedom Scientific et téléchargez le dernier fichier du RUBY 10, qui a une extension VHU.
- Insérez le côté USB-A du câble dans l'ordinateur sur lequel vous avez téléchargé le fichier VHU.
- Insérez le côté USB-C du câble dans le RUBY 10. Le gestionnaire de fichiers détecte automatiquement la structure du fichier.
- Dans le gestionnaire de fichiers Windows, copiez le fichier VHU de l'ordinateur dans le dossier DCIM/Updates du RUBY 10. L'écran Mettre à jour l'appareil s'ouvre automatiquement sur le RUBY 10 lorsque vous commencez à copier, mais ne continuez pas tant que le fichier n'a pas été copié à 100 %. Vérifiez la barre de progression du transfert de fichiers pour déterminer l'état de la copie.
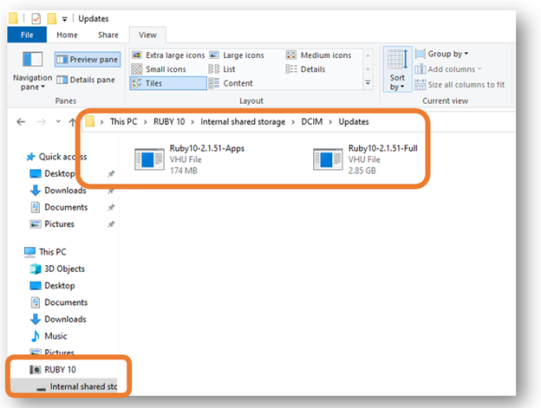
- Sélectionnez le fichier et appuyez sur le bouton Mettre à jour.
- Après une mise à jour réussie, un message de confirmation s'affiche. Appuyez sur OK et le système redémarre automatiquement. Le fichier VHU utilisé pour mettre à jour l'appareil est automatiquement supprimé du RUBY 10.
Remarque: Rarement, un écran Configuration invalide avec un bouton Mettre à jour s'affiche. Si cela se produit, copiez le fichier VHU sur un lecteur USB-C, insérez-le dans le port USB RUBY 10 et appuyez sur le bouton Mettre à jour sur l'écran Configuration invalide
Ce chapitre décrit le contenu des menus et des écrans utilisés pour modifier le comportement du RUBY 10. Pour afficher le Menu principal, appuyez sur le bouton Mode pour accéder au mode Avancé. En mode avancé, appuyez sur le bouton Menu principal.
Tapotez sur une icône dans le Menu principal pour afficher un autre menu ou un écran pour effectuer des tâches. Vous pouvez continuer à tapoter sur le bouton Retour pour parcourir les menus précédents, ou vous pouvez appuyer sur le bouton vert vue en direct pour sortir complètement des menus.
Le Menu principal comprend huit icônes.
Gestionnaire de fichiers |
Paramètres |
Mode système |
Information |
Miracast sans fil |
Bluetooth sans fil | 
Propriétés visuelles |
Paramètres sonores |
Affiche l'écran Fichiers, qui comporte un onglet Images et un onglet Documents. Vous pouvez importer et exporter des fichiers à partir de cet écran ainsi que les ouvrir pour créer des étiquettes vocale. Voir page 63 pour plus d'informations sur la gestion des fichiers.
Ouvre le Menu Paramètres, qui comporte trois icônes utilisées pour afficher le Menu Apparence, le Menu Langue et les Paramètres du système. Ces menus vous permettent de modifier l'apparence par défaut des images et des documents, de définir la langue et la voix de lecture et des menus, et de mettre à jour les paramètres du système.
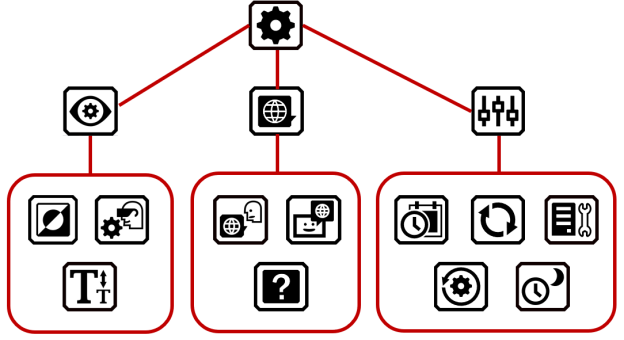
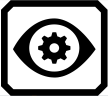
Vous amène aux écrans où vous définissez les combinaisons de couleurs, les paramètres d'affichage visuel et la taille de police par défaut.

Dispose de deux onglets dans lesquels vous sélectionnez les combinaisons de couleurs incluses dans la rotation lorsque vous appuyez sur le bouton bleu Mode de couleur. Un onglet contrôle les couleurs du texte, tandis que l'autre contrôle les couleurs de l'image.

Vous permet de définir des filtres pour la sensibilité à la lumière et le daltonisme.
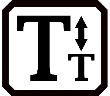
Vous permet de définir la taille par défaut du texte. L'onglet Menu par défaut est utilisé dans les menus, les écrans et le texte d'aide de l'interface utilisateur RUBY 10. L'onglet Documents est utilisé pour le texte reconnu. Vous pouvez sélectionner une taille de police de 24 à 72 points.
Affiche les écrans de réglage de la langue du menu (et de la langue de lecture sur RUBY 10 Speech). Vous amène également à un écran pour afficher ou lire le texte d'aide.
Affiche l'écran Sélectionner la langue du menu. À l'aide de l'onglet Langue, sélectionnez la langue utilisée pour afficher les menus, les écrans, les messages et le texte d'aide. En option, appuyez sur l'onglet Voix pour sélectionner la voix utilisée pour lire l'interface utilisateur pendant que vous naviguez dans le système.
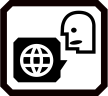
RUBY 10 avec Synthèse uniquement : Affiche l'écran Langue de lecture. Utilisez l'onglet Langue pour sélectionner la langue de reconnaissance de texte lorsque vous numérisez un document. Tapotez sur l'onglet Voix pour sélectionner la voix utilisée pour narrer le texte reconnu dans les fichiers de document.
Affiche l'écran Texte d'aide, qui vous permet d'afficher (et/ou d'écouter sur RUBY 10 avec synthèse vocale) une brève description de l'endroit actuel sur lequel vous appuyez. Appuyez et maintenez pendant 3 secondes n'importe quel bouton ou sur une icône pour afficher le texte d'aide.
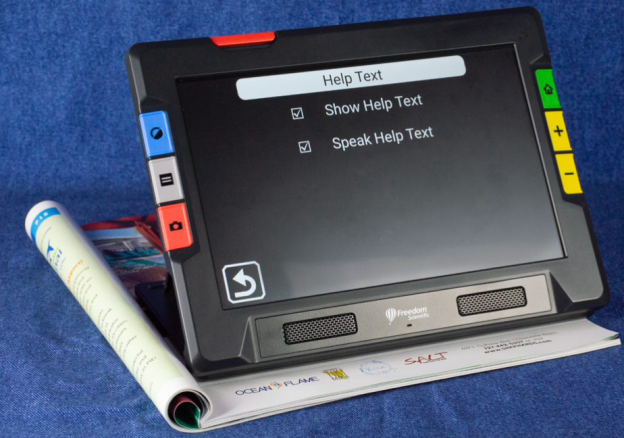
Affiche le menu Paramètres du système, qui vous affiche les écrans permettant de déterminer les caractéristiques de l'appareil : Heure et date, vibration tactile, mise à jour de l'appareil et stockage de l'appareil.
Affiche l'écran Heure et date, où vous pouvez appuyer sur chaque icône Crayon sur le champ de date ou d'heure. Balayez vers le haut ou le bas dans chaque colonne et appuyez pour régler la date et l'heure. Vous pouvez également choisir d'utiliser le format 24 heures en faisant glisser la barre de défilement de 24 heures vers la droite. L'heure est affichée dans le coin supérieur droit de l'écran et les fichiers sont horodatés avec l'heure et la date de leur enregistrement.
Affiche l'écran Mettre à jour l'appareil, où vous pouvez installer une nouvelle version du logiciel et du micrologiciel. Reportez-vous à la section Mise à jour du RUBY 10.
Affiche l'écran Stockage de l'appareil, qui indique le stockage disponible sur le RUBY 10. Voir Stockage de fichiers pour plus d'informations.
Affiche l'écran Réinitialiser les paramètres. Appuyez sur Oui sur cet écran pour remettre les paramètres de l'appareil aux valeurs par défaut d'origine. Vous devrez régler la langue et la voix du menu, la taille de la police, l'heure et la date comme vous l'avez fait la première fois que vous avez utilisé le RUBY 10. Reportez-vous à la page 2 pour les instructions.
Affiche l'écran Temps de veille, qui est utilisé pour modifier le délai de mise en veille. Les valeurs sont comprises entre Aucun et 30 minutes. Sélectionnez la valeur et appuyez sur le bouton Précédent pour activer immédiatement la nouvelle valeur.
Entrer ou sortir du mode avancé. Vous devez être en mode avancé pour enregistrer des fichiers, créer des documents de plusieurs pages ou vous connecter via Miracast. Voir Mode par défaut et mode avancé pour plus d'informations.
Affiche l'écran À propos de, qui fournit des informations techniques sur l'appareil et les coordonnées pour le support technique. Le bouton Supprimer sur cet écran vous permet d'effacer les données du support technique. Le bouton Exporter est utilisé pour exporter les données du support technique vers un lecteur USB-C ou vers un autre ordinateur à l'aide du câble USB-C.
En mode avancé uniquement, affiche l'écran Miracast , sur lequel vous pouvez connecter le RUBY 10 à un autre périphérique d'affichage, tel qu'un téléviseur, via une connexion sans fil.
Affiche l'écran Bluetooth, où vous pouvez connecter le RUBY 10 à un autre appareil via une connexion sans fil Bluetooth.

Affiche l'écran Propriétés visuelles, où vous pouvez régler globalement le contraste pour améliorer l'affichage des images. Vous pouvez également ajuster le lissage, la surbrillance des bords, ainsi que la luminosité de l'écran. Veuillez-vous reporter à la rubrique Propriétés visuelles pour plus d'informations.
Contrôle le son du système et les vibrations tactiles.
Contrôle globalement le volume en faisant glisser la commande supérieure vers la gauche pour plus bas ou vers la droite pour plus fort.
Plus bas  Plus fort
Plus fort 
Appuyez sur l'icône la plus à gauche pour couper tous les sons.

RUBY 10 avec synthèse uniquement : Déplacez le curseur inférieur vers la gauche pour diminuer la vitesse de la synthèse vocale, ou vers la droite pour l'augmenter.

Pour un retour immédiat confirmant vos actions, RUBY 10 vibre brièvement lorsque vous appuyez sur un bouton physique ou appuyez sur une commande à l'écran (par exemple, une case à cocher, un bouton radio, un interrupteur à bascule, une icône ou un bouton à l'écran).
Appuyez sur le bouton Vibration tactile en bas de l'écran pour activer ou désactiver le retour tactile. Un tapotement ou une pression courte entraîne une vibration. Un appui long, environ 1 seconde, entraîne deux vibrations. Lorsque vous affichez l'aide en ligne en appuyant longuement sur une commande pendant 3 secondes, ou lorsque vous éteignez l'appareil en maintenant le bouton d'alimentation enfoncé pendant 7 secondes, trois vibrations se produisent.

RUBY® 10 and RUBY® 10 Speech

Fonctionnalités et fonctions avancées du RUBY 10 1