RUBY 10 and RUBY 10 Speech Advanced Features and Functions - ITA
Original Creation Date: Monday, May 1, 2023
Last Modified: Monday, May 13, 2024
Download PDF
RUBY® 10
RUBY® 10 Speech
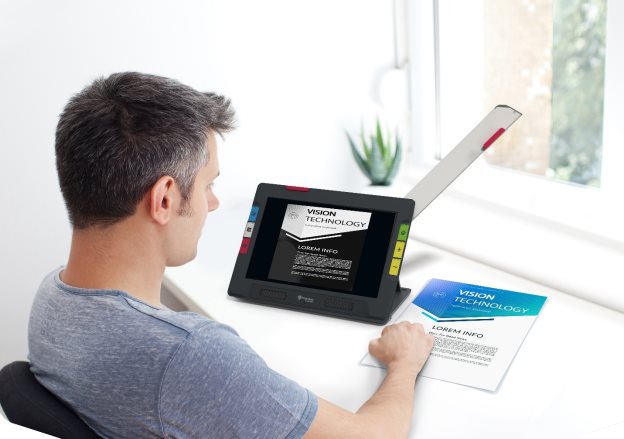
Caratteristiche e Funzionalità Avanzate

© 2023 Freedom Scientific, Inc. Tutti i Diritti Riservati. RUBY® è un marchio registrato di Freedom Scientific, Inc. negli Stati Uniti e in altri Paesi. Le informazioni in questo documento potrebbero cambiare senza preavviso. Questa pubblicazione non può essere trasmessa in nessuna delle sue parti, in alcun modo, elettronico o meccanico, senza il previo consenso di Freedom Scientific.
Il Vostro Acquisto
A seconda delle vostre necessità, avete ricevuto un RUBY 10 o un RUBY 10 Speech. RUBY 10 Speech include funzionalità di riconoscimento ottico dei caratteri (OCR) e sintesi vocale, non incluse in RUBY 10. Se avete RUBY 10, ignorate le sezioni di questo manuale che descrivono le funzioni di scansione e sintesi vocale.
Garanzia
Congratulazioni per aver acquistato il Videoingranditore RUBY 10 o RUBY 10 Speech. Per registrare il vostro prodotto visitate il sito web Freedom Scientific.
Attenzione: Questi dispositivi non hanno componenti sostituibili dall'utente. Qualsiasi tentativo non autorizzato di riparare o sostituire componenti interni aprendo il dispositivo invaliderà la garanzia.
Supporto Tecnico
Potete consultare la knowledgebase Freedom Scientific (in inglese) per avere risposte immediate alle vostre domande sul prodotto. Freedom Scientific also offers free technical support to its U.S. customers using any of the following methods:
Ai clienti Italiano il supporto è offerto direttamente da Vision Dept. Use our dealer locator to find the dealer serving your area.
Se avete bisogno di spedire l'unità per la riparazione, lo specialista del supporto tecnico emetterà un numero di autorizzazione dei materiali di ritorno (RMA), che deve essere riportato all'esterno dell'imballo contenente l'unità restituita. La vostra unità o accessorio verranno riparati o sostituiti a seconda del caso.
Sommario
Per Iniziare
Caricare RUBY 10
Primo Utilizzo
Spegnimento e Standby
Panoramica di RUBY 10
Come Usare questa Guida
Cosa c'è nella Confezione?
Differenze tra RUBY 10 e RUBY 10 Speech
Testo di Aiuto
Istantanee e acquisizioni
Viste
Pulsanti fisici
Pulsanti sullo schermo
Opzioni di visualizzazione
Touch Screen
Feedback Tattile
Menù
Modalità Predefinita e Modalità Avanzata
Modalità Predefinita
Pulsanti a Schermo Predefiniti nella Vista in tempo reale
Modalità Avanzata
Menù principale della modalità Avanzata
Pulsanti su schermo della Vista in Tempo Reale in Modalità Avanzata
Telecamere
Telecamera Ingrandente
Telecamera panoramica
Telecamera per documenti
Lettura
Scrittura e tempo libero
Vista in tempo reale
Ingrandire un'Immagine in Vista in Tempo Reale
Modalità colore
Toccate per Mettere a Fuoco e Mostrare/Nascondere i Pulsanti a Schermo
Blocco della messa a fuoco
Scattare un'Istantanea
Luce della telecamera
Linea o maschera
Colore, contrasto e nitidezza
Combinazioni colori
Combinazioni Colori per il Testo
Combinazioni colori per Immagini
Aggiungere Combinazioni di Colori
Impostazioni di Visualizzazione
Filtro Sensibilità alla Luce
Filtro per Daltonismo
Impostazioni di visualizzazione
Luminosità
Effetti per i Contorni
Ripristina impostazioni
Salvare e acquisire File
Acquisire una Pagina
Acquisire Pagine Multiple
Navigare usando il Touchscreen
Navigare Utilizzando i Numeri di Pagina
Cambiare l'ordine delle pagine
Salvare un file
Registrare etichette audio
Lingua e Voce di Lettura
Modalità di Visualizzazione
Pulsante Modalità testo
Schermata Modalità di visualizzazione
Gestire i file
Aprire ed editare un file
File immagine
File documento
Nomi dei file
Esportare o importare file
Archiviare file
Eliminare file
Connettere RUBY 10 ad altri dispositivi
Connessioni tramite Jack audio
Connessioni tramite USB-C
Connessione wireless tramite Miracast
Connessione a un Display Miracast
Stato della connessione Miracast
Connessione Wireless di tipo Bluetooth
Usare il Bluetooth per la connessione
Riattivare il Bluetooth
Stato della Connessione Bluetooth
Aggiornare RUBY 10
Requisiti
Aggiornare RUBY 10 utilizzando un'unità USB-C
Aggiornare utilizzando un cavo USB
Menù
Gestione file
Menù Impostazioni
Menù aspetto
Combinazioni di Colori
Impostazioni di Visualizzazione
Dimensione Predefinita dei Caratteri
Menù Lingua
Lingua dei Menù
Lingua di Lettura
Testo di Aiuto
Impostazioni di sistema
Data & Ora
Aggiorna dispositivo
Memoria dispositivo
Ripristina impostazioni
Tempo di Standby
Modalità
Informazioni su
Miracast
Bluetooth
Impostazioni di visualizzazione
Impostazioni audio
RUBY 10 Caratteristiche e Funzionalità Avanzate 1
Per iniziare, seguite le istruzioni in questa sezione per caricare il vostro dispositivo e metterlo in funzione per la prima volta.
Ricaricate completamente RUBY 10 prima di utilizzarlo per la prima volta. Occorrono circa 3 ore per ricaricare completamente il dispositivo. Ogni volta che il LED di ricarica sulla parte sinistra del dispositivo lampeggia in rosso, la batteria deve essere ricaricata. Potete utilizzare il dispositivo anche quando il LED risulta fisso e di colore rosso, il che significa che la batteria si sta ricaricando. Tuttavia, si consiglia di lasciarlo collegato finché il Led non diventa verde.
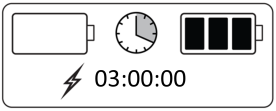
La luce diventa verde quando la batteria è completamente carica. Una batteria completamente carica vi consente di usare il dispositivo per circa 3 ore senza doverlo collegare all'alimentazione. Vi consigliamo di ricaricare il dispositivo ogni volta che vi è possibile.
Per ricaricare RUBY 10:
- Inserite il cavo USB tipo C nell'apposita porta sul lato sinistro del dispositivo.
- Collegate il cavo USB-C all'adattatore di corrente, quindi collegate l'adattatore ad una presa elettrica. Potete anche collegare il cavo USB-C ad un computer per caricare il dispositivo, ma questo metodo di ricarica è più lento.
- Accendete RUBY 10 premendo il pulsante di accensione arancione sul lato sinistro del dispositivo.
- Consultate la sezione successiva, Primo Utilizzo.
La prima volta che utilizzate RUBY 10, dovrete selezionare la lingua e la voce del menù, la dimensione del carattere nonché impostare data e ora. Non potrete usare il dispositivo fino a quando non avete configurato queste opzioni. Tuttavia, potrete sempre modificare queste opzioni successivamente seguendo le istruzioni contenute in questo documento. Dovrete impostare nuovamente queste opzioni soltanto se ripristinate il dispositivo alle impostazioni di fabbrica.
Suggerimento: Se non siete sicuri riguardo alla funzione di un'icona o di un pulsante, potete tenerlo premuto per circa 3 secondi fino a quando non viene mostrato il relativo aiuto contestuale.
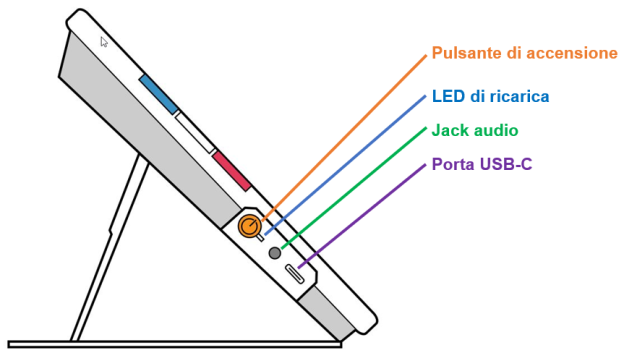
Prima di iniziare ad usare RUBY 10:
- Ricaricate e accendete il dispositivo. Consultate la Sezione precedente.
- Selezione della Lingua dei Menù. Scorrete verso l'alto o verso il basso fino a quando al centro dello schermo non viene visualizzata la lingua che volete usare per visualizzare l'interfaccia utente (menù e schermate di aiuto).
- Toccate il pulsante Avanti nell'angolo in basso a destra per andare alla schermata successiva.

- Nella schermata Dimensione Carattere, scorrete per scegliere la dimensione del testo in cui sarà visualizzata l'interfaccia. Toccate il pulsante Avanti. Se volete tornare alla schermata precedente, toccate la freccia Indietro nell'angolo in basso a sinistra.

- Solo RUBY 10 Speech: nella schermata Seleziona Voce del Menù, selezionate la voce che verrà usata per leggere l'interfaccia utente, come le opzioni dei menù ed i messaggi di aiuto. Toccate il pulsante Avanti.
Nota: Potete facilmente cambiare la voce in seguito andando in Menù Principale > Menù Impostazioni > Menù Lingua > Selezionate la Lingua dei Menù.
- Nella schermata Selezionare Data, scorrete ogni colonna per selezionare giorno, mese e anno. Toccate il pulsante Avanti.
- Nella schermata Selezionare Ora, scorrete ogni colonna per impostare ore e minuti. Di default vi verrà proposto il formato 12 ore (am / pm), ma potete impostare il formato 24 ore se preferite. Toccate il pulsante Avanti. La configurazione sarà completata e verrà mostrata la Vista in tempo reale.
Nota: Se avete la necessità di cambiare le impostazioni a seguito del cambio d'ora, potete farlo facilmente andando in Menù Principale > Menù Impostazioni > Impostazioni di Sistema > Data & Ora.
Per mettere il dispositivo in standby, premete brevemente il pulsante di Accensione arancione. Tenetelo premuto per qualche secondo per spegnere.
Vi consigliamo di prendere familiarità con le informazioni contenute in questa panoramica, in modo da poter riconoscere facilmente le voci dei menù, i pulsanti e le icone. Potreste trovare utile stampare in tutto o in parte questo documento, che è formattato per la stampa su due facciate (pagine dispari sul fronte e pagine pari sul retro).
Le istruzioni sono suddivise per attività. Rivedete il sommario ed effettuate ricerche in questo documento per trovare le informazioni che vi servono.
RUBY 10 Speech offre funzioni di OCR e sintesi vocale, mentre RUBY 10 non ha queste funzioni. Se possedete RUBY 10, le sezioni di questo documento che descrivono funzioni di OCR e sintesi vocale non si applicano al prodotto da voi posseduto.
La confezione di RUBY 10 contiene:
- Il videoingranditore Ruby 10 o Ruby 10 Speech
- Una custodia protettiva
- Un alimentatore USB-C con relativo cavo
- Quattro spine di corrente specifiche per Paese (UE, Stati Uniti, UK e Australia)
- Un panno per la pulizia dello schermo
- Un documento di Sicurezza e Manutenzione
- Una guida di Installazione ed Uso
Se qualsiasi di questi elementi mancano nella vostra confezione, contattate VisionDept.
Se avete ricevuto un modello RUBY 10 anziché un modello RUBY 10 speech, le funzioni di sintesi vocale non saranno disponibili sul vostro dispositivo. I menù e i controlli relativi a sintesi vocale e riconoscimento OCR non compariranno nella schermata di RUBY 10. Se avete questo modello, ignorate tutto ciò che in questo manuale si riferisce a voci, sintesi vocali e lettura ad alta voce. Non avrete nemmeno il riconoscimento ottico dei caratteri (OCR), quindi non potrete scansionare una pagina e convertirla in testo.
Se avete RUBY 10 Speech ma, a causa della vostra provenienza, avete impostato una lingua per la quale non esiste una voce o quest'ultima non è installata, allora l'opzione per impostare la voce per la lettura dei menù non sarà visibile. Tuttavia, potete sempre selezionare un'altra lingua da usare per la voce di lettura, che è distinta dalla voce per i menù.
Il testo di aiuto vi assiste nell'apprendere l'utilizzo di RUBY 10, in modo da sfruttare al meglio tutte le sue potenzialità. Quando premete un pulsante o un controllo a schermo per almeno 3 secondi, verrà visualizzato e/o letto un testo descrittivo che vi spiega la funzione di quel controllo. Per esempio, se premete il pulsante blu Modalità colore per circa 4 secondi, le informazioni sulla funzione di questo pulsante scorreranno sulla parte superiore dello schermo.
Potete chiudere il messaggio toccando il pulsante Annulla alla destra della casella di testo.
Solo RUBY 10 Speech: se volete che il testo di aiuto venga letto ad alta voce:
- In modalità Avanzata, premete il pulsante Menù principale.
- Una volta entrati nel Menù principale, andate in Menù Impostazioni > Menù Lingua > Testo di Aiuto.
> >
Nella schermata Testo di aiuto, toccate una o entrambe le caselle di controllo per visualizzare e/o ascoltare informazioni utili sul controllo in cui vi trovate, come un pulsante o una schermata. Per leggere o ascoltare il testo di aiuto, tenete premuto un elemento dell'interfaccia per circa 3 secondi. Le stesse informazioni di aiuto verranno mostrate e lette ad alta voce. Per ulteriori informazioni sulle Impostazioni audio, consultate pagina 84.
La funzione Live video e l'acquisizione di immagini vengono eseguite tramite 3 telecamere, ognuna con un suo preciso scopo. La funzione Live video vi permette di ottenere una vista ingrandita, o migliorata, di un oggetto o preparare la telecamera per un'acquisizione precisa. L'acquisizione vi permette di salvare un'istantanea, riconoscerne il testo contenuto e leggerlo ad alta voce. Una breve pressione del pulsante rosso di Acquisizione visualizza un'istantanea dell'immagine sullo schermo.
Solo RUBY 10 Speech: il riconoscimento e la lettura ad alta voce del testo sono disponibili anche quando si scatta un'istantanea. Tenendo premuto per due secondi il pulsante di Acquisizione, potrete salvare una pagina, riconoscerla ed avviare immediatamente la lettura.
RUBY 10 funziona diversamente a seconda della vista che state attualmente utilizzando. La Vista in tempo reale vi consente di ottenere una visualizzazione ingrandita e migliorata, così da preparare la telecamera per una cattura adeguata. Potete passare alla Vista in tempo reale in qualsiasi momento premendo il pulsante verde Vista in tempo reale.
Una breve pressione del pulsante rosso di Acquisizione visualizza un'istantanea dell'immagine sullo schermo.

Se avete ingrandito l'istantanea, potrete trascinarla sullo schermo per visualizzare le parti dell'immagine che si trovano al di fuori dell'area visualizzata utilizzando il vostro dito. Se scattate un'istantanea di una maglietta, ad esempio, potrete zoomare per ingrandire l'etichetta, quindi trascinare l'immagine verso l'alto o verso il basso per visualizzare le cuciture o altri dettagli. Potete far scorrere l'immagine in tutte le direzioni fino a raggiungere i bordi dell'istantanea.
Solo RUBY 10 Speech
Tenendo premuto a lungo il pulsante di Acquisizione, potrete salvare una pagina, riconoscerla ed avviare immediatamente la lettura
Quando visualizzate del testo riconosciuto tramite OCR, oppure un file importato (PDF, RTF o DOCX), siete in vista Documento. La Vista Documento può essere impostata nelle modalità Paragrafo, Singola riga o Immagine. Di seguito sono riportati alcuni esempi.
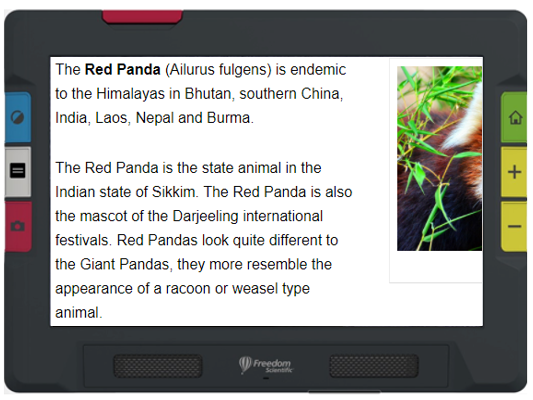
Esempio di modalità Immagine
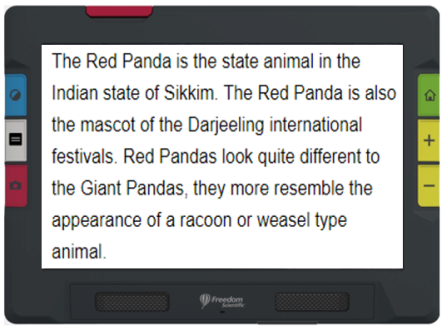
Esempio di Modalità Paragrafo
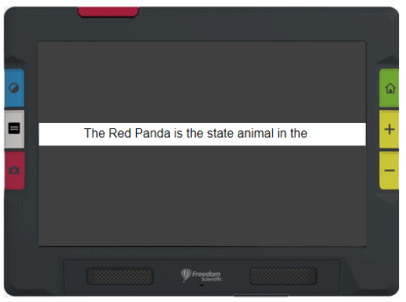
Esempio di Modalità a Singola riga
L'illustrazione seguente mostra la disposizione dei pulsanti hardware per spiegare come funzionano. La tabella sotto il grafico fornisce maggiori dettagli su ciascun pulsante.
Come mostrato nell'illustrazione, per pressione prolungata si intende premere e rilasciare un pulsante dopo circa un secondo; al contrario, una pressione breve significa premere e immediatamente rilasciare il pulsante.
Suggerimento: Quando siete nella Vista in tempo reale, potete premere il pulsante blu Modalità Colore per un secondo; non appena lo rilasciate, lo schermo sarà in modalità Colori reali. I colori dello schermo non cambieranno finché non rilasciate il pulsante Modalità colore.
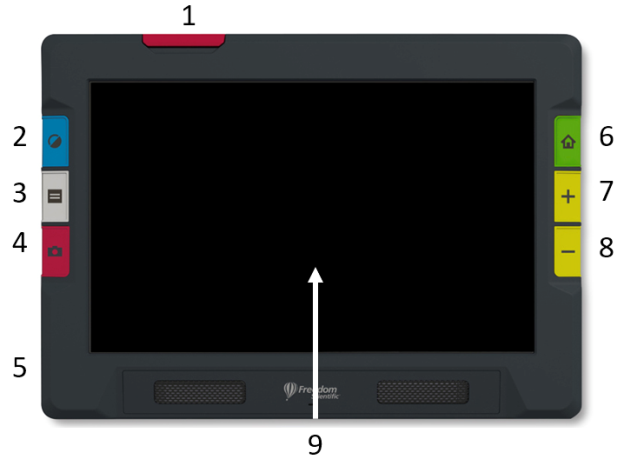
# | Pulsante | Nome | Colore | Posizione | Descrizione | |
1 | N/A | Braccio della telecamera | Rosso | Bordo superiore parte sinistra | Spingere verso l'alto per alzare il braccio della telecamera. Estendere completamente per usare la Telecamera per documenti. |
2 |
| Modalità colore | Blu | In alto a sinistra | Pressione breve passa tra le varie combinazioni di colore da usare per il display. Premere a lungo e rilasciare attiva la modalità Colori reali nelle immagini in tempo reale (non nei menù, nei documenti o nelle istantanee). | |
3 | 
| Modalità testo | Grigio | In centro a sinistra | Attiva o disattiva Linee e maschere nella Vista in tempo reale. Passa tra le modalità Riga singola, Paragrafo, Immagine e Area nella Vista in tempo r.eale | |
4 | 
| Acquisisci | Rosso | Parte inferiore a sinistra | Pressione breve acquisisce l'immagine attualmente a schermo Pressione lunga acquisisce il testo, poi effettua il riconoscimento del testo | |
5 | 
| Accensione | Arancione | Parte sinistra del dispositivo | Accende o spegne il dispositivo Pressione breve mette in standby e riattiva il dispositivo Premere per 3 secondi per accendere. Premere 7 secondi per spegnere. |
6 | 
| Vista in tempo reale | Verde | Parte superiore a destra | Attiva la telecamera, in modo da mostrare a schermo qualunque cosa la telecamera stia inquadrando. |
7
8 | 
| Aumenta/
Riduci ingrandimento | Giallo | Al centro, parte inferiore destra | Premere e tenere premuto per ingrandire continuamente, premere e rilasciare per ingrandire in modo incrementale, allargare o stringere le dita per regolare l'ingrandimento tramite touch screen. |
9 | N/A | Touch screen | N/A | Parte frontale al centro | Allargare o stringere le dita sul Touch screen per aumentare o ridurre l'ingrandimento. | |
| | | | | | |
Toccate lo schermo per mostrare i pulsanti software. Questi pulsanti aprono menù e schermate in cui potete configurare il dispositivo a seconda delle vostre necessità.
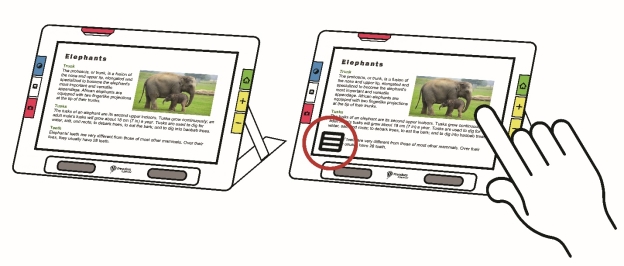
I pulsanti visualizzati dipendono dalla vista attiva. I pulsanti vengono descritti nelle sezioni applicabili. Ad esempio, i pulsanti che visualizzate quando aprite un file vengono descritti nella sezione Gestione File.
La disponibilità di alcuni pulsanti dipende anche dalla modalità in uso, Predefinita o Avanzata. La modalità Avanzata offre più funzionalità. Consultate Modalità Predefinita e modalità Avanzata per apprendere come usare queste due modalità.
Potete visualizzare i video a colori reali, ad elevato contrasto o in scala di grigi. Le seguenti funzioni hanno lo scopo di migliorare la visualizzazione delle immagini:
- Correzione per daltonismo, ottimizza i colori per una migliore visualizzazione da parte di individui daltonici
- Normalizzazione contrasto, per bilanciare la visualizzazione a colori e in scala di grigi
- Contrasto dinamico, per rendere il testo più evidente rispetto allo sfondo
- Sensibilità alla luminosità, per regolare la luminosità a beneficio degli individui altamente sensibili all'elevata luminosità
- Arrotondamento dei contorni, evidenziazione dei contorni e modalità solo contorni
Consultate Colore, Contrasto e Nitidezza a pagina 33 per apprendere come impostare la visualizzazione delle immagini per adattarsi al meglio alle vostre condizioni visive.
Il touch screen vi fornisce un modo semplice per interagire con RUBY 10, eseguendo direttamente gesti sullo schermo LCD.
- Toccate lo schermo per mettere a fuoco tramite la telecamera e per mostrare i pulsanti a schermo.
- Toccate le icone e i pulsanti per spostarvi nei menù e nelle finestre di dialogo, oltre che per accedere ad alcune funzioni.
- Selezionate le opzioni scorrendo i vari elenchi fino a quando quella che desiderate non è visualizzata al centro dello schermo, dove verrà messa in evidenza.
- Eseguite il pinch to zoom per aumentare o ridurre l'ingrandimento. Per ingrandire e vedere quindi più dettagli di una porzione di un'immagine, posizionate due dita sullo schermo, quindi allargatele. Posizionate due dita allargate sullo schermo, quindi avvicinatele per ridurre l'ingrandimento in modo da vedere una porzione più grande dell'immagine.



Per darvi conferma immediata di una vostra azione, RUBY 10 può vibrare brevemente quando premete un pulsante fisico o attivate un controllo software (es. casella di controllo, icona, pulsante radio, interruttore o pulsante a schermo).
Questa funzione è attiva per impostazione predefinita. Per abilitare o disabilitare il feedback tattile:
- Andate a Menù principale > Impostazioni audio.
- Toccate l'interruttore Vibrazione touch nella parte inferiore dello schermo. Quando disattivate il feedback tattile, verrà aggiunta una barra all'interruttore.

Per visualizzare i menù, toccate il pulsante Menù Principale in modalità Avanzata.
Per tornare al menù precedente, potete premere il pulsante Indietro.

Premete il pulsante verde Vista in Tempo Reale per chiudere completamente il menù.
Quando usate il dispositivo per la prima volta, sarà impostato in modalità Predefinita. La modalità Predefinita mostra un'interfaccia limitata ma estremamente facile da usare, che contiene le funzioni di cui ha bisogno la maggior parte degli utenti. Una volta che avete preso dimestichezza con RUBY 10, potreste voler provare la modalità Avanzata, che offre un maggior numero di funzionalità.
Per passare alla modalità Avanzata, toccate l'icona Modalità Avanzata.
Nota: Se il vostro dispositivo non ha l'icona Modalità avanzata ma volete usarla, contattate Vision Dept.
I pulsanti disponibili dipendono non solo dalla modalità in cui siete, Predefinita o Avanzata, ma anche dalla telecamera che state usando. Le sezioni seguenti spiegano quali pulsanti vengono visualizzati nella Vista in tempo reale quando usate la telecamera panoramica, ingrandente o per documenti.
In modalità Predefinita, potete scattare un'istantanea, cambiare la combinazione dei colori ed il livello di ingrandimento per le immagini, ed usare linee e maschere. Con RUBY 10 Speech, potete anche leggere o ascoltare il testo riconosciuto.
Questi pulsanti vengono mostrati quando toccate lo schermo, ed offrono funzionalità aggiuntive. I pulsanti verranno nascosti dopo 10 secondi, ma potete toccare lo schermo per mostrarli di nuovo.
I pulsanti visualizzati dipenderanno dalla telecamera in uso. Quando è in uso la telecamera ingrandente, questi i pulsanti disponibili: Luminosità, Luce accesa/spenta, Blocco della messa a fuoco attivo/disattivo, e Modalità Avanzata.
Quando è in uso la ‑telecamera per documenti, sono disponibili i seguenti pulsanti: Luminosità, Luce accesa/spenta, Blocco della messa a fuoco attivo/disattivo, e Modalità Avanzata.
Quando è in uso la telecamera ingrandente, sono disponibili i pulsanti Luminosità e Modalità Avanzata.
Luminosità | Mostra uno slider che controlla la luminosità dello schermo. Spostatelo verso il basso per rendere lo schermo più scuro, ed in alto per renderlo più chiaro. |
 
Luce | Attiva o disattiva la luce a seconda del bisogno, consentendo di usare il dispositivo in modo più efficiente. |
 
Blocco della Messa a Fuoco | Blocca la messa a fuoco nella sua posizione corrente, oppure la sblocca. Il pulsante sullo schermo riflette lo stato dell'impostazione. |
Modalità | Passa dalla modalità Predefinita alla modalità Avanzata. |
La modalità Avanzata vi mette a disposizione tutte le funzionalità di RUBY 10. Molti strumenti vi permettono di creare immagini e documenti più leggibili, migliorati per adattarsi perfettamente alle vostre condizioni visive.
La vista di ciascun individuo è diversa; per questo, RUBY 10 vi dà la possibilità di cambiare non solo il colore delle immagini, ma anche i contorni, le ombreggiature e il contrasto. Questi strumenti sono disponibili attraverso i pulsanti, sia fisici che su schermo, nonché nel Menù principale.
Per passare alla modalità Avanzata, toccate il pulsante Modalità, quindi toccate Sì nella schermata di conferma.

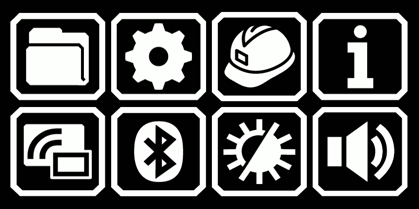
Toccate una delle otto icone nel Menù principale per attivare le funzioni seguenti:
Gestione file | Gestione documenti e immagine. |
Impostazioni | Mostra collegamenti ad altri menù che consentono di cambiare l'aspetto predefinito di immagini e documenti, impostare la lingua e la voce per i menù e la lettura, ed impostare le opzioni di sistema. |

Modalità | Passa dalla modalità Avanzata alla modalità Predefinita, che contiene le sole funzioni di base ma è più facile da usare. In modalità Predefinita, non potete salvare file, riconoscere testo, creare documenti multi-pagina o connettervi tramite Miracast. |
Informazioni | Visualizza informazioni sul dispositivo, come la versione del software, il numero di serie o altri dati utili in caso di richiesta di assistenza. |
Miracast | Consente di connettere RUBY 10 a uno schermo esterno tramite una connessione wireless Miracast. |
Bluetooth | Permette di connettere RUBY 10 a un altro dispositivo, audio, tramite una connessione wireless Bluetooth. |

Impostazioni di visualizzazione | Cambia le caratteristiche visive per migliorare la visualizzazione dell'immagine sullo schermo. |
Impostazioni audio | Permette di modificare le impostazioni audio per alzare o abbassare il volume. Solo RUBY 10 Speech: Permette di regolae la velocità e il volume della voce. |
Questi pulsanti vengono mostrati quando toccate lo schermo, ed offrono funzionalità aggiuntive. I pulsanti verranno nascosti dopo 10 secondi, ma potete toccare lo schermo per mostrarli di nuovo.
I pulsanti visualizzati dipenderanno dalla telecamera in uso. Quando è in uso la telecamera panoramica (né il supporto né il braccio della telecamera sono estesi), sono disponibili i seguenti pulsanti: Menù principale, Luce, Luminosità, Effetti per i contorni, e Blocco della messa a fuoco.
Quando è in uso la telecamera per documenti (sia il braccio della telecamera sia il supporto sono estesi), sono disponibili i seguenti pulsanti: Menù principale, Luce, Luminosità, Posizionamento, Effetti per i contorni, e Blocco della messa a fuoco.

Menù principale | Mostra Menù principale. |
 
Luce | Accende o spegne la luce, a seconda della necessità di visione dell'immagine. |
Luminosità | Aumentate o diminuite in tempo reale la luminosità dello schermo di RUBY 10 spostando lo slider: versodestra per renderlo più luminoso ed a sinistra per renderlo più scuro. |
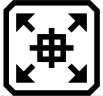
Messa a fuoco | Premete e tenete premuto per ridurre l'ingrandimento e mostrare a schermo delle linee guida che aiutano a riposizionare l'oggetto sotto la telecamera. Rilasciate per tornare al livello di ingrandimento precedente. Potete anche usarlo per focalizzarvi meglio su un oggetto distante. |
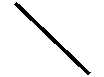  
Effetti per i Contorni | Evidenzia e arrotonda i contorni. Quando è disattivato, il pulsante sarà attraversato da una linea diagonale. Consultate Effetti per i contorni per le opzioni, che dipendono dalla modalità colore in uso. |
 
Blocco della Messa a Fuoco | Blocca la messa a fuoco nella sua posizione corrente, oppure la sblocca. Il pulsante mostra lo stato successivo dell'opzione, quello che avrà quando verrà premuto. |
Le telecamere vi consentono di visualizzare oggetti nella Vista in tempo reale, scattare istantanee, migliorare le immagini e salvarle. RUBY 10 ha tre telecamere, ognuna progettata per uno specifico scopo o situazione. Solo una telecamera può essere attiva alla volta, il che verrà segnalato dall'accensione della relativa luce.
La disponibilità delle telecamere dipende dalla posizione del supporto di lettura integrato e da quella del braccio estraibile. Tutte le telecamere possono essere usate sia in modalità Predefinita sia in modalità Avanzata.
La disponibilità di tre telecamere e del braccio estraibile vi consente di usare RUBY 10 in diversi modi, come descritto nella tabella seguente.
Videocamera | Posizione | Posizione di RUBY 10 | Scopo |
Telecamera Ingrandente, da 2x a 24x | Al centro del corpo, rivolta verso il basso. Bloccata se il supporto è chiuso. | Il supporto è aperto ed il braccio della telecamera è chiuso. | Lettura su un tavolo o una scrivania. Posizionate il documento sotto RUBY 10. |
Telecamera Panoramica, da 1.8x a 22x | Centro del corpo. Parzialmente bloccata se il supporto è aperto. | Sia il supporto sia il braccio della telecamera sono chiusi. | Rilevamento di oggetti mentre si tiene il dispositivo, ad esempio quando si fa la spesa. |
Telecamera per Documenti, da 0.4x a 13x | Al termine del braccio | Il supporto è aperto ed il braccio della telecamera è completamente esteso. | Acquisire e leggere documenti a tutta pagina, scrivere la propria firma, o vedere altri oggetti come fotografie. Ottima per il tempo libero. |
Passare dal minimo al massimo livello di ingrandimento, per tutte le telecamere, richiede circa 5 secondi. Potete visualizzare un'immagine a colori reali, ad alto contrasto o in scala di grigi.
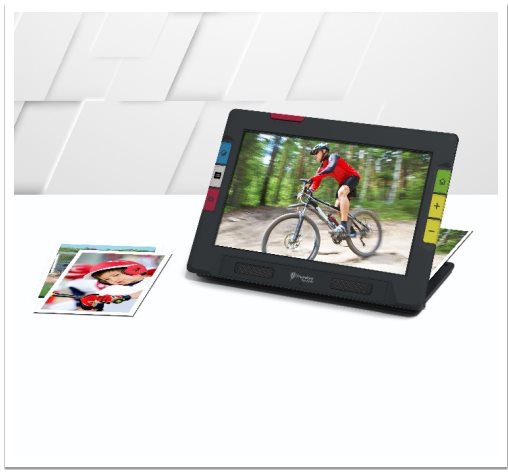
La telecamera Ingrandente viene usata per leggere su un tavolo o una scrivania. Dovete posizionare il dispositivo sopra il materiale da leggere, quindi lasciate chiuso il braccio ed aprite il supporto. A causa dell'ombra sotto il dispositivo, in questa modalità la luce è sempre accesa.
- Estendete il supporto.
- Tenete il dispositivo in verticale con il bordo inferiore posizionato stabilmente su una scrivania.
- Piegate le dita attorno al dispositivo e spingete il supporto in fuori fino a quando non è completamente esteso; sentirete uno scatto.
- Appoggiate delicatamente l'unità utilizzando il supporto.
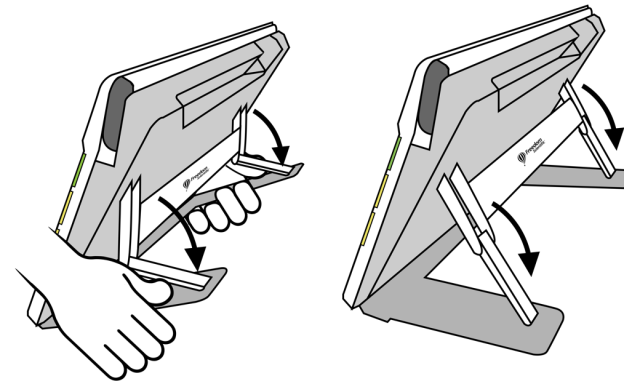
- Posizionate RUBY 10 sopra il materiale che volete leggere fino a quando non risulta centrato sullo schermo.
- Potrete anche migliorare l'immagine usando i pulsanti gialli Aumenta/Riduci Ingrandimento, o il pulsante blu Modalità Colore.
- Potete anche premere il pulsante rosso Acquisizione per scattare un'istantanea. Premete il pulsante verde Vista in tempo reale per tornare alla Vista in tempo reale.
La telecamera panoramica è ideale per visualizzare prezzi, etichette, biglietti da visita, ricevute ed altro mentre si porta con sé il dispositivo. Potete usarla per inquadrare oggetti anche ad una certa distanza.
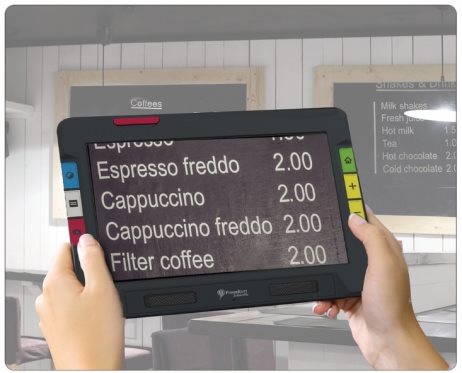
Per usare la telecamera Panoramica:
- Chiudete il supporto di lettura facendo pressione sul logo Freedom Scientific, posto sulla barra nel retro dell'unità.
. 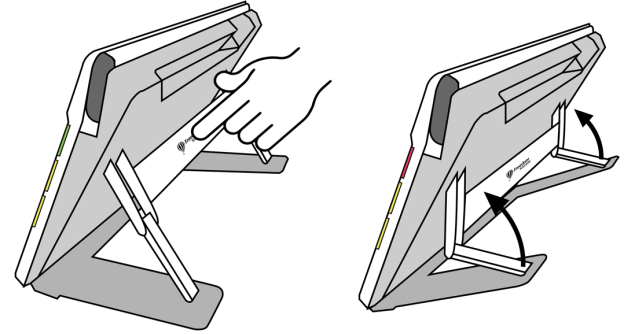
- Chiudete il braccio della telecamera finché non è adagiato sulla parte superiore dell'unità.
- Puntate la telecamera verso quello che volete vedere.
- Potrete anche migliorare l'immagine usando i pulsanti gialli Aumenta/Riduci Ingrandimento, o il pulsante blu Modalità Colore.
- Potete anche toccare lo schermo per mostrare dei pulsanti nella parte inferiore. Tramite questi pulsanti, potete mostrare il Menù principale, accendere/spegnere la luce e abilitare/disabilitare il blocco della messa a fuoco.
- Potete anche premere il pulsante rosso Acquisizione per scattare un'istantanea. Premete il pulsante verde Vista in tempo reale per tornare alla Vista in tempo reale.
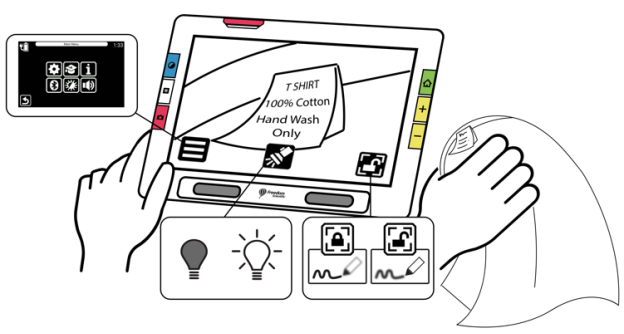

Quando il braccio della telecamera è esteso ed il supporto è aperto, potete usare la telecamera per scansionare e leggere materiale stampato, nonché firmare documenti senza essere costretti nei movimenti. Potete anche usare questa telecamera per compiere attività nel tempo libero, ad esempio per dipingere.
Per usare la telecamera per documenti:
- Aprite il supporto.
- Estendete completamente il braccio della telecamera.
- Spingete la linguetta arancione sulla parte superiore dell'unità fino a quando il braccio della telecamera non inizia a fuoriuscire.
- Tirate verso l'alto per estendere il braccio.
- Continuate a tirare verso destra fino a quando il braccio non è completamente esteso. Il braccio deve essere necessariamente esteso per poter usare la telecamera per documenti.
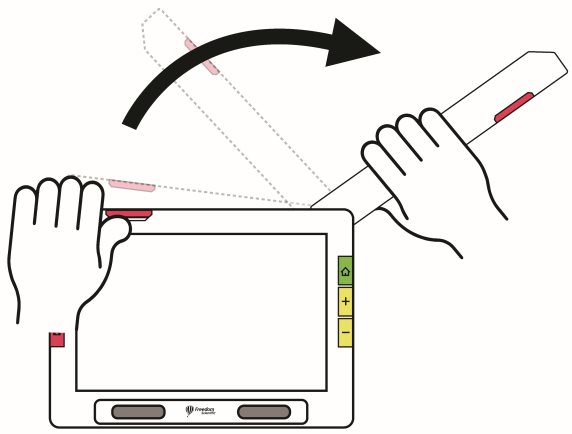
- Posizionate il vostro documento sulla scrivania alla destra del dispositivo, sotto la telecamera.
- Spostate il documento in modo che il contenuto sia visibile dentro la cornice grigia. Per il tempo libero, tenete gli oggetti da visualizzare a una distanza per voi confortevole di fronte alla telecamera. Per la scrittura, potete guardare la vostra mano attraverso lo schermo.
- Potete anche scegliere la migliore combinazione di colori utilizzando il pulsante blu Modalità Colore, oltre ad aumentare o ridurre l'ingrandimento utilizzando i pulsanti gialli Aumenta/Riduci ingrandimento.
- Potete anche toccare il pulsante Modalità ed andare in modalità Avanzata per ulteriori funzionalità, come ad esempio modificare le impostazioni di visualizzazione, oppure salvare il file.
Solo RUBY 10 Speech: potete riconoscere un documento ed avviare la lettura ad alta voce tenendo premuto il pulsante rosso Telecamera per un secondo (più a lungo di quando scattate semplicemente un'istantanea).
Se scattate regolarmente delle istantanee, potete anche premere riproduci per effettuare il riconoscimento del testo. Potete modificare il volume e la velocità della voce tramite la barra audio, attivabile tramite il pulsante Impostazioni audio.
Posizionate la pagina alla destra del dispositivo fino a quando non riempie completamente lo schermo. Premete il pulsante rosso Acquisizione finché lo schermo non mostra una telecamera. Il testo verrà riconosciuto e letto ad alta voce. In modalità Avanzata, potete salvare il documento o continuare ad aggiungere pagine.
Suggerimento: se il documento non viene letto, assicuratevi che il livello del volume sia adeguato e che la lingua di lettura sia impostata correttamente. Se il documento viene letto in maniera non accurata, provate a riposizionare il documento o a modificare l'illuminazione dell'ambiente. Potete anche usare gli effetti di arrotondamento per migliorare l'illuminazione.
Posizionate la carta a lato del dispositivo, quindi scrivete mentre guardate voi stessi sullo schermo. Lo stesso vale per altre attività del tempo libero, quali la pittura, il lavoro a maglia o altre attività di precisione.
Prima di mettere la mano sotto la telecamera, abilitate il blocco della messa a fuoco in modo che la telecamera focalizzi la carta anziché la mano.
Toccate il pulsante Blocco della messa a Fuoco per alternare tra lo stato bloccato e sbloccato.
La Vista in tempo reale è quella predefinita. La Vista in tempo reale vi consente di ottenere una visualizzazione ingrandita e migliorata dell'ambiente, così da preparare la telecamera per un'acquisizione adeguata. Premete il pulsante verde Vista in tempo reale per entrare nella Vista in tempo reale.
Premete e tenete premuto il pulsante giallo superiore Aumenta ingrandimento, o il pulsante inferiore Riduci ingrandimento sul lato destro del corpo di RUBY 10 per cambiare l'ingrandimento in modo continuo. Premete e rilasciate per aumentare o ridurre l'ingrandimento in modo continuativo. Sia lìngrandimento continuo che quello incrementale sono disponibili per le immagini in tempo reale, quelle statiche e quelle salvate.
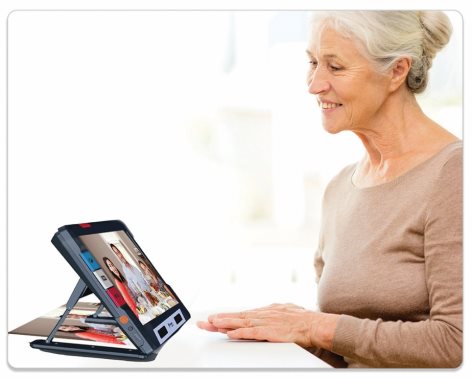
Quando il supporto è chiuso ed il blocco della messa a fuoco è disabilitato, la telecamera stabilizza automaticamente l'immagine. Se non viene rilevato alcun movimento, l'immagine viene congelata per una lettura più facile.
Premete il pulsante blu Modalità colore sulla parte sinistra di RUBY 10 per alternare tra colori reali, scala di grigi e le combinazioni di colori da voi impostate. Le modalità colore possono essere applicate in tempo reale o dopo che un'immagine è stata salvata.
Da qualsiasi posizione, potete toccare lo schermo per mettere a fuoco una qualsiasi parte di un'immagine. La messa a fuoco automatica avviene indipendentemente dal fatto che il blocco della messa a fuoco sia attivo o disattivo. Un tocco mostrerà anche i pulsanti a schermo.
Il pulsante Blocco della messa a fuoco è disponibile quando usate la telecamera Panoramica e quella per Documenti. Toccando questo pulsante, farete sì che la messa a fuoco si blocchi alla posizione corrente, mentre toccandolo nuovamente verrà sbloccata.
Bloccata  Sbloccata
Sbloccata
Premete e rilasciate il pulsante rosso Acquisizione per scattare un'istantanea. Premete il pulsante verde Vista in tempo reale per tornare alla visualizzazione video.
Scattare un'istantanea può essere utile, ad esempio, per leggere l'etichetta di un prodotto al supermercato. Per esempio, potete spostare RUBY 10 vicino ad un oggetto, scattare un'istantanea, quindi avvicinare RUBY 10 quanto basta per poter leggere l'etichetta comodamente.
Potete anche premere il pulsante giallo Aumenta ingrandimento per aumentare l'ingrandimento dell'istantanea, o il pulsante Riduci ingrandimento per diminuirlo.
Premete il pulsante blu Modalità colore per mostrare l'istantanea in diverse combinazioni di colori. Per maggiori informazioni su come migliorare la qualità delle immagini, consultate Colore, contrasto e nitidezza.
La luce si accenderà automaticamente quando usate una qualsiasi delle telecamere. Tuttavia, potete accendere e spegnere la luce toccando il pulsante Luce. La disponibilità di questo pulsante dipende dalla telecamera e dalla modalità utilizzate.
Spegni luce Accendi luce
Quando le luci si accendono, si illuminano gradualmente raggiungendo la potenza massima in circa 5 secondi, in modo da ridurre l'affaticamento degli occhi. Per una questione di protezione dal surriscaldamento, la potenza fornita alle luci dipende dalla temperatura del dispositivo.
Potete passare tra l'utilizzare una linea, una maschera, o nessuna delle due premendo il pulsante grigio Modalità testo. L'utilizzo di linee o maschere vi può aiutare a mantenere il segno sullo schermo. Per spostare una linea, trascinatela sul touchscreen. Per cambiare la dimensione di una maschera, trascinate il bordo.
Esistono molti modi per migliorare la nitidezza delle immagini. Le funzionalità che potete usare per cambiare il modo in cui le immagini vengono visualizzate, nonché acquisite, includono:
- Modalità Colore
- Impostazioni di Sensibilità alla Luce
- Modalità per Daltonismo (Protanopia, deuteranopia, tritanopia)
- Miglioramento dei contorni, arrotondamento dei contorni o modalità solo contorni
- Impostazioni di contrasto
Alcune funzioni possono essere attivate o disattivate toccando un pulsante sullo schermo, mentre altre si azionano usando i menù. I menù vengono anche usati per determinare il modo predefinito in cui le immagini e il testo vengono visualizzati.
Il Menù Aspetto viene usato per cambiare il modo in cui RUBY 10 mostra testo e immagini. Per cambiare l'aspetto di RUBY 10, toccate lo schermo per mostrare i pulsanti, quindi andate su Menù Principale > Menù Impostazioni > Menù Aspetto.


Il menù Aspetto vi offre funzioni per modificare l'aspetto dello schermo, oltre al modo in cui la telecamera proietta ciò che inquadra. Le quattro icone in questo menù danno accesso a schermate che consentono di cambiare il modo in cui vengono visualizzati testo e immagini:

| Modalità di visualizzazione vi consente di cambiare il modo in cui il testo viene visualizzato a schermo. Consultate Modalità di visualizzazione per informazioni su questa schermata. |

| La schermata Combinazioni di colori vi permette di impostare le combinazioni di colori a cui potrete passare premendo il pulsante blu Modalità colore . Potete definire una combinazione di colori per menù e testo, ed un'altra per le immagini. Colori reali e Scala di grigi non sono scelte possibili per la visualizzazione di menù e file di testo (definite nella scheda Testo). La combinazione predefinita per visualizzare i menù è grigio chiaro su nero, ma potete aggiungerne altre di vostro gradimento ed usarle per la loro visualizzazione. Consultate Combinazioni di colori per ulteriori informazioni. |

| La schermata Impostazioni di visualizzazione fornisce un filtro per sensibilità alla luce (abilitato di default) ed un filtro per il daltonismo (abilitato di default). |

| La schermata Dimensione carattere vi permette di impostare la dimensione delle lettere usate per visualizzare il testo. La dimensione predefinita è di 28 punti, ma potete impostarne una diversa da questa schermata. |

RUBY 10 fornisce delle modalità colore predefinite: colori reali, colori reali ad alta saturazione di colori, scala di grigi, nero su bianco, bianco su nero, blu su giallo e giallo su blu. Colori reali, colori migliorati e scala di grigi sono sempre disponibili per le immagini, ma potete cambiare le 3 combinazioni predefinite da un elenco di 72 diverse combinazioni di colori ad alto contrasto per testo e immagini. Potete anche aggiungere o togliere combinazioni dalla rotazione.
Nota: Se ripristinate il dispositivo, le modalità colore torneranno ai valori predefiniti.
Potete creare due insiemi di combinazioni di colori, passando tra l'uno e l'altro premendo il pulsante blu Modalità colore. Un set di colori sarà per il testo, l'altro per le immagini.
Per visualizzare i documenti, verranno usate soltanto le combinazioni di colori ad alto contrasto. Le impostazioni predefinite sono bianco su nero, nero su bianco, giallo su blu e blu su giallo. Queste combinazioni di colori sono disponibili durante la visualizzazione di:
- Gli elementi dell'interfaccia utente, inclusi menù, schermate, pulsanti e testo di aiuto.
- Solo RUBY 10 Speech: le viste documento, inclusa la modalità Paragrafo, a Riga singola, nonché la visualizzazione di file di testo importati o creati tramite il riconoscimento Ocr.
Un set distinto di combinazioni di colori viene usato per visualizzare le immagini, inclusa la vista in Tempo Reale, la vista Istantanea e la vista Zona. Le modalità colori reali e scala di grigi sono sempre disponibili per le immagini. Potete anche aggiungervi il contrasto elevato, se preferite.
- I Colori reali corrispondono esattamente a quelli dell'immagine. Potete aggiungere ulteriori effetti, ad esempio per modificare la luminosità, la visualizzazione dei colori, nonché per migliorare il contrasto e la nitidezza. Nella Vista in tempo reale, una lunga pressione del tasto Modalità Colore attiverà immediatamente la modalità Colori reali.
- I colori ad alto contrasto aiutano a distinguere l'immagine dallo sfondo, e mettono in risalto i tratti dell'immagine. Tutte le combinazioni a due colori sono ad alto contrasto, così come lo è la combinazione Colori migliorati, la quale non è altro che Colori reali con l'aggiunta del contrasto elevato. (Immagine al centro qui sotto)
- In scala di grigi, il documento viene visualizzato in nero, bianco e sfumature di grigio. (Immagine a destra qui sotto)
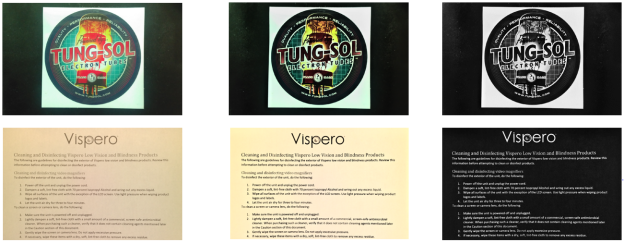
La schermata Combinazioni Colori vi permette di impostare le combinazioni di colori a cui potrete passare premendo il pulsante blu Modalità colore . Le combinazioni disponibili qui dipendono da voi, anche se vengono fornite alcune opzioni predefinite.
La schermata Combinazioni Colori ha due schede. La scheda Testo, dove potete impostare le combinazioni di colori per i menù di RUBY 10 e per i documenti di testo, ad esempio i file salvati nei quali è stato riconosciuto del testo; la scheda Immagini, invece, imposta i colori per la Vista in tempo reale, le istantanee, le acquisizioni salvate, nonché i documenti in vista Zona o Immagine. Potete cambiare la combinazione di colori attiva in qualsiasi momento.
Per aggiungere una combinazione di colori:
- Toccate lo schermo per mostrare i pulsanti dell'interfaccia.
- Andate su Menù Principale > Menù Impostazioni > Menù Aspetto > Combinazioni Colori.
- Toccate il pulsante Più in alto a sinistra.
- Nella schermata Aggiungi Combinazioni di Colori, scorrete fino a trovare la combinazione che volete aggiungere. I colori selezionati verranno visualizzati all'interno di rettangoli, ad esempio nero su rosso.
Nota: Potete premere il pulsante sulla parte centrale sinistra per invertire la combinazione di colori attiva, ad esempio per passare da rosso su nero a nero su rosso.
- Per aggiungere la combinazione, toccate nuovamente il pulsante Più. Verrà visualizzato un messaggio di conferma.
- Continuate ad aggiungere tutte le combinazioni di colori a cui volete passare rapidamente.
- Toccate il pulsante Indietro per tornare alla schermata Modalità Colore. Rivedete le combinazioni di colori per assicurarvi di avere nella rotazione tutte quelle che vi servono.
- Per rimuovere una combinazione di colori, toccate il pulsante del cestino, che è il secondo a partire dall'angolo in alto a sinistra.
- Per aggiungere un'altra combinazione, ritornate al passo 3.
- Quando siete soddisfatti delle vostre combinazioni, toccate il pulsante Indietro o premete il pulsante verde Vista in Tempo Reale.
Nota: Sebbene abbiate a disposizione infinite combinazioni di colori, tenete in considerazione il tempo che impiegate per passarle in rassegna fino a raggiungere quella desiderata. Se ad esempio avete bisogno dei colori reali, potrebbe non essere una buona idea dover premere il pulsante Modalità Colore 20 volte per raggiungere questa combinazione.

RUBY 10 offre un filtro per la sensibilità alla luce e tre filtri di correzione dei colori per il daltonismo, in modo da soddisfare un'ampia gamma di condizioni visive. Per trovare queste impostazioni, toccate lo schermo per visualizzare i pulsanti, quindi andate su Menù Principale > Menù Impostazioni > Menù Aspetto > Impostazioni di Visualizzazione.
Due campi in questa schermata vi permettono di migliorare il modo in cui l'immagine viene visualizzata: il Filtro Sensibilità alla Luce e il Filtro per Daltonismo.
Il Filtro Sensibilità alla Luce, abilitato di default, attenua la luminosità dei colori molto brillanti per coloro la cui condizione visiva rende molto difficile la lettura in caso di luce molto intensa. Ad esempio, il bianco potrebbe essere mostrato come grigio chiaro.

Per disattivarlo, fate scorrere l'interruttore verso sinistra.

Invece di modificare l'impostazione della luminosità per l'intero schermo, questa impostazione cambia il modo in cui i colori più brillanti vengono mostrati nelle immagini.
RUBY 10 offre tre filtri di correzione per il daltonismo, che permettono di migliorare il contrasto tra i colori. Ad esempio, un filtro mostra i rossi sottoforma di rosa, che è un colore maggiormente percepibile da coloro che sono affetti da protanopia. Questi filtri vengono applicati ai colori nei menù e in tutte le viste, inclusa la vista in Tempo reale, la vista Istantanea, nonché tutte le viste documento.
Per attivare ilFiltro per Daltonismo, toccate il pulsante Modifica accanto all'impostazione corrente.
Nella schermata Filtro per Daltonismo che appare, toccate l'opzione che appare sottoforma di un rettangolo grigio pieno. Se nessuna opzione appare come rettangolo pieno, selezionate Nessun Filtro. Dopo aver selezionato una delle tre opzioni, toccate il pulsante Indietro.
L'impostazione Filtro per Daltonismo rifletterà l'opzione che avete selezionato. L'impostazione verrà applicata immediatamente.
Per cambiare il modo in cui le immagini vengono visualizzate a livello globale, toccate lo schermo per mostrare i pulsanti, quindi andate su Menù principale > Proprietà visive. I problemi che le proprietà visive compensano potrebbero includere pagine piegate o ingiallite, ombre, macchie di inchiostro o pieghe del libro. Molte di queste regolazioni vengono fatte automaticamente, ma da questa schermata potete impostare il livello di luminosità e la definizione dei contorni.
Usate lo slider a sinistra dello schermo per regolare la luminosità del video. Spostate lo slider in alto (o a sinistra) per rendere lo schermo più chiaro, ed in basso (o a destra) per renderlo più scuro.

Usate lo slider di destra per regolare la definizione dei contorni delle immagini. Per ridurre al minimo gli effetti per i contorni, spostate lo slider verso il basso. Per definire al massimo i contorni delle immagini, spostate lo slider verso l'alto. Questo controllo imposta i valori predefiniti per la visualizzazione delle immagini.
Attivate o disattivate il pulsante Effetti Arrotondamento, quindi usate il corrispondente slider per arrotondare i contorni delle immagini, evidenziare i contorni o mostrare soltanto i contorni.
Questa funzione è disponibile nelle seguenti viste: in Tempo Reale, Istantanea, Immagine e Zona. Gli effetti di arrotondamento sono globali, e vengono salvati per ciascun orientamento delle telecamere: telecamera Panoramica, Ingrandente e per Documenti.
Toccate il pulsante Effetti Arrotondamento per passare all'opzione desiderata.

| Evidenzia i contorni dell'immagine. Disponibile nelle modalità Contrasto elevato, Colori reali e Scala di grigi. Vedere l'esempio sotto. |

Contrasto elevato con arrotondamento dei contorni. Toccate l'interruttore sopra lo slider per mostrare l'immagine con i contorni arrotondati.
| Arrotonda i contorni all'interno di un'immagine. Il contorno viene migliorato usando lo stesso colore dell'immagine. Non disponibile nelle modalità Colori reali e Scala di grigi. Non disponibile nelle modalità colori reali e scala di grigi. Disponibile solo in modalità Contrasto elevato. Disponibile solo in modalità contrasto elevato. |

Contrasto elevato con arrotondamento contorni. Toccate l'interruttore per mostrare soltanto i contorni dell'immagine.

| Mostra solo i contorni dell'immagine. Non disponibile nelle modalità Colori reali e Scala di grigi. Non disponibile nelle modalità colori reali e scala di grigi. Disponibile solo in modalità Contrasto elevato. Disponibile solo in modalità Contrasto elevato. |

Contrasto elevato con solo contorni. Toccate l'interruttore per mostrare l'immagine senza effetti di arrotondamento.
 
| Non applicare alcun effetto di arrotondamento. Disponibile in tutte le modalità colore. Vedere gli esempi sotto. |

Immagine a colori reali senza effetti di arrotondamento. Toccate l'interruttore per mostrare l'immagine con l'evidenziazione dei contorni.

Immagine a contrasto elevato senza effetti di arrotondamento. Toccate l'interruttore per mostrare l'immagine con l'evidenziazione dei contorni.
Toccate il pulsante Ripristina impostazioni per ripristinare gli effetti di contrasto e arrotondamento ai valori predefiniti.
Se avete il modello RUBY 10 Speech, il vostro dispositivo include il riconoscimento del testo, anche chiamato riconoscimento ottico dei caratteri (OCR). Potrete acquisire l'immagine di una pagina, e RUBY 10 la riconoscerà e la leggerà ad alta voce. Il file non verrà salvato fino a quando non toccate il pulsante Salva, come descritto nelle sezioni seguenti.
Potete acquisire un'immagine da qualsiasi posizione, indipendentemente dal fatto che il supporto sia aperto o chiuso o che il braccio della telecamera sia esteso o meno. Per scattare un'immagine, pemete il pulsante rosso Acquisizione. Se è abilitata la vibrazione touch, sentirete una leggera vibrazione.
Per iniziare immediatamente a riconoscere il testo, tenete premuto il pulsante rosso Acquisizione per circa un secondo. La pressione lunga farà emettere al dispositivo due vibrazioni. L'icona di una telecamera verrà visualizzata mentre l'immagine viene acquisita. Per riascoltare il testo, premete il pulsante Riproduci. Per chiudere il documento e tornare alla vista in Tempo reale, premete il pulsante verde Home.
Tuttavia, per un'intera pagina di testo, dovrete aprire il supporto ed estendere completamente il braccio della telecamera. Posizionate il materiale che volete acquisire sotto il braccio della telecamera in modo che l'immagine sia centrata a schermo. Verranno riconosciuti il grassetto, il corsivo e il sottolineato. Per istruzioni su come configurare RUBY 10 per questo scopo, consultate Telecamera per Documenti.
Quando scattate un'immagine, sono disponibili i seguenti pulsanti:
Menù principale | Mostra il Menù principale, dal quale potrete modificare altre proprietà per migliorare l'istantanea corrente. |
Luminosità | Solo in modalità Avanzata, mostra la barra di scorrimento Luminosità. |
Impostazioni audio | Mostra i controlli per la vibrazione touch e il volume. |
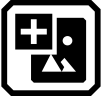
Aggiungi Immagine | Solo in modalità avanzata, indica che un'immagine può essere modificata. |

Aggiungi pagina | Solo in modalità Avanzata, indica che è possibile aggiungere una pagina al file di testo. |

Effetti per i Contorni | Solo in modalità Avanzata, smussa ed evidenzia i contorni. Consultate Effetti per i contorni per le opzioni, che dipendono dalla modalità colore in uso. |
Riproduci | Acquisisce un'immagine del testo per poi riconoscerlo e leggerlo. |
Salva | Solo in modalità Avanzata, salva il file dopo che è stato acquisito. |
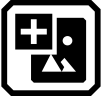
Per acquisire pagine multiple:
1. Premete il pulsante rosso Acquisizione. Per riconoscere immediatamente il testo e iniziare a leggerlo, premete il pulsante Acquisizione per circa un secondo (pressione lunga). L'icona di una telecamera verrà visualizzata mentre l'immagine viene acquisita.
2. Toccate il pulsante Aggiungi immagine o il pulsante Aggiungi pagina.
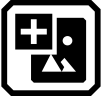
3. Continuate ad aggiungere pagine fino a quando non avete terminato. Toccate il pulsante Anteprima per rivedere le pagine acquisite.
Nota: Se non siete soddisfatti dell'anteprima, potete cancellare l'immagine ed acquisirla nuovamente.
- Se volete mantenere il file, toccate il pulsante Salva in modo da poterlo poi aprire tramite Gestione File.
- Nella finestra di dialogo Registrare un'Etichetta Audio? , toccate Sì per registrare un nome per il file. Consultate Registrare Etichette Audio a pagina 53 per ulteriori informazioni.
Nota: Vi consigliamo di dare ad ogni file un nome che vi permetta di riconoscerlo quando lo cercate in seguito
- In alternativa, potete modificare il file premendo il pulsante Modifica.
Potete andare alla pagina precedente in un documento scorrendo in cima alla pagina corrente, per poi scorrere verso il basso sul touch screen. Per andare alla pagina successiva, scorrete in fondo ad una pagina, quindi scorrete verso il basso sul touch screen.
Per navigare in un documento multi-pagina, toccate il numero di pagina per mostrare un elenco a scorrimento dei numeri di pagina, dopodiché scorrete al numero di pagina desiderato oppure toccate uno dei seguenti pulsanti:
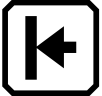
| Inizio documento: mostra la prima pagina del documento. |

| Pagina precedente: mostra la pagina precedente nella sequenza di pagine scansionate. |

| Ultima visualizzata: mostra l'ultima pagina visualizzata tra quelle precedentemente lette. Se per esempio avete un documento di 10‑ pagine ed avete visualizzato le prime 5, questo comando salterebbe a pagina 5. |

| Pagina successiva: mostra la pagina successiva nella sequenza di pagine scansionate. |
Nota: Dovete visualizzare l'anteprima di una pagina per vederne il numero.
È possibile scambiare la posizione della pagina corrente con la pagina precedente utilizzando il pulsante Scambia pagine.

Per salvare un file, toccate lo schermo per mostrare i pulsanti, quindi toccate il pulsante Salva.
Vi verrà chiesto se volete aggiungere un'etichetta audio, che sarà il nome del file. Vi raccomandiamo di farlo. Consultate Registrare Etichette Audio per maggiori informazioni.
Ciascun file viene salvato utilizzando la lingua di lettura selezionata al momento. Quando aprirete e leggerete il file in seguito, verranno usate la stessa lingua e la stessa voce per la lettura. Tuttavia, potete facilmente cambiare la lingua. Consultate Lingua e voce di lettura per ulteriori informazioni.

Le etichette audio vi aiutano a identificare i file salvati all'interno di RUBY 10. Potete applicare un'etichetta audio ad ogni file che salvate o importate. Tuttavia, un file esportato su una chiavetta USB-C o copiato su un computer non avrà un'etichetta audio; perciò, le etichette audio sono utili soltanto all'interno di RUBY 10.
Potete aggiungere un'etichetta audio quando salvate un'immagine acquisita o un file di testo, oppure in seguito, all'apertura di un file.
Per maggiori informazioni su un file o per riprodurre la sua etichetta audio, toccate il pulsante Informazioni. Il file verrà mostrato, ed il suo nome sarà in cima allo schermo.
Potete cambiare l'etichetta audio tramite il pulsante Registra situato in alto sullo schermo, appena sotto il nome del file.
I pulsanti nella finestra Registrare un'etichetta audio? sono i seguenti:
| Per ascoltare un'etichetta audio, toccate il pulsante Riproduci. |

| Per aggiungere o modificare l'etichetta audio, premete il pulsante Registra, quindi pronunciate il nome del file. |

| Quando avete finito di pronunciare l'etichetta audio, toccate lo stesso pulsante Registra. La registrazione verrà interrotta, una barra verrà visualizzata sopra il pulsante ed il nome del file verrà riprodotto automaticamente. Per riascoltare la registrazione, premete il pulsante Riproduci, (triangolo a destra). |
| Per eliminare l'etichetta audio, toccate il pulsante Elimina, quindi toccate Sì. |
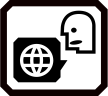
RUBY 10 Speech legge il testo ad alta voce usando la lingua e la voce che avete impostato al momento dell'acquisizione. Durante la lettura, verranno identificati i vari paragrafi nonché il grassetto, il corsivo e il sottolineato.
Per impostare la lingua e la voce di lettura, toccate lo schermo per mostrare i ‑pulsanti, quindi andate su Menù Principale > Impostazioni > Impostazioni di Lettura > Lingua di Lettura. L'impostazione predefinita è Italiano.
Potete impostare soltanto una lingua ed una voce alla volta per la lettura. Se ad esempio state studiando Francese, potreste impostare la lettura in questa lingua. Quando poi lo desiderate, potete di nuovo passare istantaneamente all'Italiano.
Quando aprite un file di testo acquisito in precedenza, sentirete la lingua e la voce di lettura che avevate impostato al momento dell'acquisizione. Per annullare la lingua e la voce di lettura salvate con il file e ritornare alle impostazioni attuali, andate alla schermata di Modifica File, quindi toccate il pulsante Modifica accanto alla lingua.
Se aprite un file di testo importato, verranno usate la lingua e la voce correnti. Queste non potranno essere cambiate, perciò il pulsante Lingua e Voce di Lettura non verrà visualizzato nella schermata Modifica File.
La modifica della lingua e della voce di lettura predefinite non avrà un effetto sulla lingua e la voce salvate assieme a ciascun documento.
Toccate il pulsante Modalità di visualizzazione, che mostrerà la schermata Modalità di visualizzazione dalla quale potrete modificare il modo in cui appaiono i file di testo. L'icona in alto a destra controlla la quantità e il formato del testo da visualizzare: Istantanea, Singola riga o Paragrafo. L'icona nella parte inferiore imposta la modalità di enfasi del testo: Sottolineatura o Contorno.
Se aprite un file DOCX o PDF, oppure se aprite un file con del testo riconosciuto, la prima modalità di visualizzazione sarà Zona.. Le zone dividono il testo in caselle numerate ed evidenziate, in modo da aiutarvi nella navigazione all'interno del documento. Se ingrandite il testo tanto da non poter visualizzare tutta la pagina in una volta, potete usare le barre di scorrimento per andare alle varie parti del documento.
Se toccate il pulsante Riproduci, la lettura ad alta voce comincerà dall'inizio del documento.
In alternativa, potete scegliere da dove iniziare la lettura tenendo premuta una specifica zona. In questa vista, l'immagine acquisita verrà mostrata in colori reali. La selezione di una diversa modalità colore avrà effetto anche sull'evidenziazione e la numerazione delle zone.
All'interno di un documento, potete premere il pulsante grigio Modalità testo per passare tra le varie viste disponibili e decidere il modo migliore per leggere il testo. La prima modalità di visualizzazione corrisponde a quella impostata nella schermata Modalità di visualizzazione, dalla quale potete anche impostare l'evidenziazione predefinita e scegliere se usare le linee o le maschere.
In un'immagine, il pulsante grigio Modalità di visualizzazione alterna tra linee, maschere o nessuna delle due.
Per cambiare il modo in cui il testo riconosciuto viene visualizzato o evidenziato di default:
- Toccate lo schermo per mostrare i pulsanti dell'interfaccia.
- Andate a Menù principale > Impostazioni > Impostazioni di lettura > Modalità di visualizzazione.
- Usate il pulsante in alto a destra per passare tra le modalità disponibili. La schermata Modalità di visualizzazione mostra un esempio della modalità attualmente selezionata, mentre il pulsante visualizza la modalità successiva disponibile.

| La modalità istantanea mostra una schermata di testo completa senza colori ad alto contrasto. |
| La modalità Paragrafo mostra il testo sottoforma di paragrafi utilizzando colori ad alto contrasto. |

| La modalità a Singola Riga mostra una riga di testo alla volta utilizzando colori ad alto contrasto. |
Nota: Le zone non sono disponibili nella schermataModalità di visualizzazione e non possono essere selezionate come modalità predefinita.
- Toccate il pulsante in basso a destra per alternare il modo in cui il testo viene messo in risalto durante la lettura:

| Evidenziazione con rettangolo |
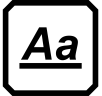
| Evidenziazione con sottolineatura |
- Ogni opzione predefinita viene impostata automaticamente quando effettuate la selezione.

In modalità Avanzata, la gestione file di RUBY 10 vi consente di visualizzare, archiviare, eliminare, esportare e importare file. Potete anche aggiungere o registrare nuovamente l'etichetta audio di un file.
Nel Menù principale, toccate l'icona Gestione file per mostrare la schermata File. Questa schermata ha due schede, Immagini e Documenti, che elencano i file salvati su RUBY 10.
Le diverse icone rappresentano i tipi di file. RUBY 10 supporta i seguenti file immagine: JPEG, BMP, WebP, e PNG. RUBY 10 supporta i seguenti file documento: DocX, PDF, RTF, e TXT.
Un file multi-pagina ha sempre l'estensione VCB (Vispero Compressed Book), e può contenere sia testo sia immagini.
I file sono ordinati per data di acquisizione o di modifica, con il file più recente in cima.
Il nome file di sistema, mostrato sotto il tipo di file, non può essere cambiato.
Per aprire o editare un file, toccate lo schermo per mostrare i pulsanti, quindi andate a Menù principale > Gestione file. Verrà mostrata la schermata File.
Andate alla scheda Immagini per i file con queste estensioni: BMP, JPEG, PNG e WebP.
Andate alla scheda Documenti per i file con queste estensioni: DocX, PDF, RTF e TXT. Un file multi-pagina avrà l'estensione VCB (Vispero Compressed Book). Le diverse icone rappresentano i tipi di file.
I pulsanti di questa schermata sono (dal basso verso l'alto e da sinistra verso destra):
| Pulsante Trasferisci, che fa comparire la schermata Seleziona modalità di trasferimento, dalla quale potrete importare o esportare tutti i file immagine e documento. |

| Pulsante Indietro, che vi fa tornare alla schermata precedente |

| Pulsante Apri, che apre il file selezionato (consultate le sezioni File immagine e File documento qui sotto). |

| Pulsante Esporta, usato per esportare il file selezionato su un'unità USB. Un file può essere esportato solo se è chiuso. |
| Pulsante Elimina, usato per rimuovere un file dal dispositivo. Un file può essere eliminato solo se è chiuso. |
| Pulsante Informazioni, che mostra il file e vi consente di ascoltarne l'etichetta audio. |
Selezionate il file nella scheda Documenti o nella scheda Immagini, quindi toccate il pulsante Apri.

Consultate le sezioni File Immagine e File Documento qui sotto per sapere come modificare i file.
Nota: Potete selezionare ed aprire soltanto un file alla volta.
Dovete chiudere un file prima di poterne aprire un altro. Per poter chiudere un file, dovete salvarlo oppure cestinarlo. Se avete salvato un file, toccate il pulsante grigio Vista in tempo reale per chiuderlo.
Quando aprite un file immagine, toccate lo schermo per mostrare i pulsanti. Toccate un pulsante per effettuare modifiche all'immagine.

| Capovolge l'immagine. |
| Ruota l'immagine di 90 gradi in senso orario. |
| Ruota l'immagine di 90 gradi in senso antiorario. |
Quando aprite un documento acquisito utilizzando RUBY 10, verrà letto usando la stessa lingua e voce di lettura impostata durante il salvataggio del file.
Se la lingua coincide con quella di lettura predefinita ma la voce è diversa, verrà usata la voce predefinita. Se la lingua selezionata è disponibile ma la voce specificata non lo è, verrà usata la voce più vicina per provenienza e genere.
Per cambiare la lingua e la voce salvate con il file, toccate il pulsante Modifica accanto alla lingua.

Se aprite un file di testo importato, verranno usate la lingua e la voce correnti. Non può essere cambiata.
Se avete creato un'etichetta audio per il file, la potete ascoltare toccando il pulsante Riproduci in cima alla pagina. Se volete registrare di nuovo l'etichetta, toccate il pulsante Registra. Consultate Registrare Etichette Audio per maggiori informazioni.
Riproduci Registra 
Dalla schermata File, potete esportare o importare file toccando il pulsante Trasferisci , che mostra la schermata Seleziona Modalità di Trasferimento.
Toccate il pulsante Esporta per spostare i file da RUBY 10 ad una chiavetta USB-C.
Toccate il pulsante Importa per spostare i file da una chiavetta USB-C a RUBY 10.
Nota: Potete importare solo cartelle (directory) di file, non singoli file o sottocartelle.
RUBY 10 esporta i file automaticamente, perciò non avete bisogno di prendere dimestichezza con la struttura del file system. Lasciate l'impostazione predefinita, Directory precedente, selezionata nelle schermate Esporta a o Importa da. I file verranno copiati da e verso la radice dell'unità USB-C.
Nota: potete esportare contemporaneamente tutti i file immagine e documento soltanto dalla schermata Esporta a. Tuttavia, potete esportare un file alla volta dalla schermata File selezionando un nome file e toccando il pulsante Esporta.
Avete all'incirca 3 gb di spazio per salvare i file. Tuttavia, lo spazio di archiviazione si riduce quando vengono usate lingue e voci aggiuntive per l'OCR. Controllate sempre lo spazio a disposizione per evitare di esaurirlo; se succede, dovete eliminare alcuni file per fare spazio a quelli nuovi.
Per gestire efficacemente i vostri file, potete tenere d'occhio la schermata Memoria del Dispositivo. Toccate lo schermo per mostrare i pulsanti, quindi andate a Menù principale > Impostazioni > Impostazioni di sistema > Memoria.
Se la memoria di Ruby 10 è piena, verrà visualizzato un messaggio di errore quando provate ad acquisire un'immagine. Dovrete eliminare alcuni file prima di salvarne di nuovi. Potete eliminare un file alla volta oppure eliminarli tutti insieme.
Nota: Non potete eliminare un file aperto.
Se volete effettuare un backup dei file prima di eliminarli, dovrete esportarli su una memoria USB-C. Consultate Esportare o importare file a pagina 63.
Per eliminare un singolo file, andate alla schermata File, selezionate l'icona che rappresenta il file, quindi toccate il pulsante Elimina.
Per eliminare tutti i file:
- Toccate lo schermo per mostrare i pulsanti dell'interfaccia.
- Andate a Menù principale > Impostazioni > Impostazioni di sistema > Memoria.
- Toccate il pulsante Elimina tutti.
RUBY 10 è dotato di un jack audio, una connessione USB-C, nonché di Miracast e Bluetooth per la connessione a una vasta gamma di dispositivi tra cui cuffie, altoparlanti, TV o monitor HDMI, computer o smartphone.
RUBY 10 è dotato di un jack audio, al quale potete collegare cuffie o altoparlanti. Il jack rotondo è situato alla destra del pulsante arancione di Accensione .
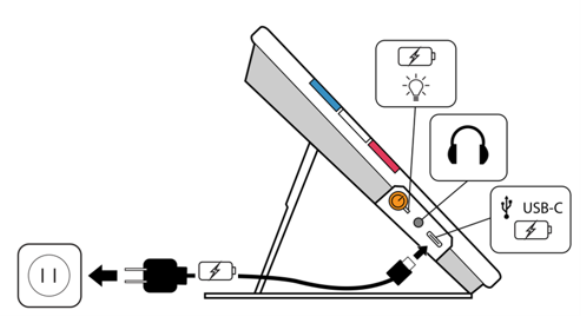
RUBY 10 ha una porta USB-C, che può essere usata con il cavo USB-C fornito nella confezione per:
- Caricare il dispositivo.
- Collegare il dispositivo a un computer per trasferire file o effettuare aggiornamenti.
Potete anche collegare il dispositivo a una TV HDMI per eseguire il mirroring del contenuto di RUBY 10, utilizzando un cavo da USB-C a HDMI.
Solo modalità Avanzata
Potete utilizzare Miracast® per trasmettere il contenuto audio e video di RUBY 10 a una TV, un computer, un telefono o un tablet. Il contenuto verrà visualizzato simultaneamente su RUBY 10 e sull'altro dispositivo. RUBY 10 supporta Wi-Fi Direct da RUBY a un altro dispositivo, non viceversa.
Note: Non è richiesto il Bluetooth per utilizzare Miracast.
Se connettete RUBY 10 ad un display che supporta Miracast, i contenuti audio e video verranno trasmessi a quel display in una vista speculare. Dovrete abilitare Miracast sia su RUBY 10 sia sul dispositivo ricevente prima di poter trasmettere il contenuto. Per abilitare Miracast su RUBY 10:
1. Andate a Menù principale > Miracast. Miracast verrà abilitato automaticamente non appena visualizzerete questa schermata.
2. RUBY 10 eseguirà la scansione automatica dei dispositivi, e li elencherà nella schermata Miracast. Selezionate il dispositivo in cui volete visualizzare lo schermo di RUBY 10, quindi toccate il segno Più.
Un messaggio vi indicherà se RUBY 10 si è connesso con successo al dispositivo. Una volta stabilita la connessione, RUBY 10 trasmette il suo contenuto a quel display in una vista speculare.
- Quando avete terminato lo streaming del contenuto, scollegate il dispositivo che sta visualizzando il contenuto, oppure tornate alla schermata Miracast, quindi chiudete la connessione toccando la X nella parte superiore destra dello schermo.
La parola tra parentesi accanto al nome di ogni dispositivo denota il suo stato:
- "Connesso" significa che il dispositivo è attivamente connesso con RUBY 10.
- "Nuovo" significa che il dispositivo non è connesso.
Potete usare il Bluetooth® per connettere RUBY 10 a un dispositivo audio, come delle cuffie o un altoparlante.

Potete connettere soltanto un dispositivo alla volta. Per connettere RUBY 10 a un dispositivo audio tramite Bluetooth:
- Toccate il pulsante Bluetooth nel menù principale per mostrare la schermata Bluetooth.
- RUBY 10 cercherà automaticamente i dispositivi Bluetooth presenti e li elencherà in questa schermata. "Nuovo" verrà mostrato accanto ad ogni dispositivo non ancora abbinato. Abilitate il Bluetooth sul dispositivo che volete usare per ascoltare l'audio.
- Connettete RUBY 10 al dispositivo che volete usare toccando il segno più. Il segno più verrà nascosto mentre RUBY si sta connettendo.
Nota: Tastiere, mouse e microfoni non sono supportati.
- Quando avete finito, toccate il pulsante Bluetooth nella schermata Bluetooth. Verrà visualizzata l'icona Bluetooth, attraversata da una barra.

Quando riattivate il Bluetooth, RUBY 10 si abbinerà nuovamente con tutti i dispositivi abbinati in precedenza. Se non volete più essere abbinati ad un dispositivo, selezionate il nome del dispositivo e toccate Elimina. RUBY 10 si disconnetterà dal dispositivo e non avrà più memoria della connessione. Il nome del dispositivo non verrà più mostrato.
La parola tra parentesi accanto al nome di ogni dispositivo denota il suo stato:
- "Abbinato" significa che RUBY 10 è stato precedentemente connesso al dispositivo.
- "Connesso" significa che il dispositivo è attivamente connesso con RUBY 10.
- "Nuovo" significa che il dispositivo non è mai stato abbinato.
Potete aggiornare RUBY 10 scaricando una nuova versione del software dal sito Freedom Scientific, quindi installandola dalla schermata Aggiornamento utilizzando un'unità USB-C, oppure collegando il dispositivo al computer tramite cavo USB-C. Controllate i requisiti di seguito prima di procedere con l'aggiornamento.
Nota: Vi consigliamo di usare un'unità USB-C, in quanto questo metodo richiede molto meno spazio libero sul dispositivo.
Prima di aggiornare il vostro RUBY 10, assicuratevi di:
- Scaricare il file di aggiornamento, che ha un'estensione. VHU, dal sito Freedom Scientific. Un file VHU (Vispero Hardware Update) aggiorna il firmware e il software di RUBY 10.
- Avere il cavo USB-C fornito con RUBY 10, oppure un'unità flash USB-‑C (formattata in FAT32). L'unità flash è preferibile.
Suggerimento: Un'unità flash USB-C può anche essere usata per importare o esportare da RUBY 10 e per scaricare file di log per il supporto tecnico. Vi consigliamo di acquistare un'unità flash a doppia connessione, USB-A e USB-C. In alternativa, potete usare un adattatore USB-C per connettere un'unità USB-A.
- Il vostro dispositivo abbia sufficiente spazio per l'aggiornamento. Per determinare lo spazio di archiviazione disponibile andate a Menù Principale > Impostazioni > Impostazioni di Sistema > Memoria. Per una stima più accurata dello spazio necessario, consultate la documentazione allegata al file. VHU nel sito Web. Sarà richiesto meno spazio se usate un'unità USB-C invece del cavo USB-‑C.
- Il vostro dispositivo abbia almeno il 60% di batteria rimanente, come segnalato dalle barre sull'icona della batteria nell'angolo in alto a sinistra. La percentuale di batteria rimanente verrà visualizzata sotto o accanto all'icona.
60%
Nota: Il dispositivo è completamente carico quando la luce LED accanto al pulsante arancione è di colore verde.
Questo metodo è preferibile in quanto richiede molto meno spazio sul dispositivo. Per aggiornare il dispositivo usando un'unità USB-C:
- Andate sul sito Freedom Scientific e scaricate l'ultima release di RUBY 10, che ha un'estensione VHU.
- Copiate il file VHU su un'unità flash USB-C.
- Inserite l'unità USB-C con il file della release nella porta USB-C di RUBY 10.
Avviso: Non rimuovete l'unità USB-C fino a quando non ricevete il messaggio di confermae il sistema non si riavvia completamente.
- Su RUBY 10, toccate lo schermo per mostrare i pulsanti, quindi andate su Menù principale > Menù Impostazioni > Impostazioni di sistema > Aggiorna dispositivo.
- Selezionate il file, quindi toccate il pulsante Aggiorna.
Suggerimento: Se il file non viene visualizzato, provate a capovolgere l'unità USB-C e a reinserirla nella porta
- Dopo l'aggiornamento, verrà visualizzato un messaggio di conferma. Toccate OK ed il sistema verrà riavviato automaticamente.
Per aggiornare usando un cavo USB:
- Andate sul sito Freedom Scientific e scaricate l'ultima release di RUBY 10, che ha un'estensione VHU.
- Inserite il lato USB-A del cavo nel computer in cui avete scaricato il file VHU.
- Inserite il lato USB-C del cavo nella porta di RUBY 10. Gestione file rileverà automaticamente la struttura dei file di RUBY 10.
- Da Esplora File di Windows, copiate il file VHU nella cartella DCIM/Updates all'interno di RUBY 10. La schermata Aggiorna dispositivo si aprirà automaticamente non appena copiate il file, ma non procedete fino a quando la copia non sarà stata completata. Controllate la barra di avanzamento del trasferimento per determinare lo stato della copia.
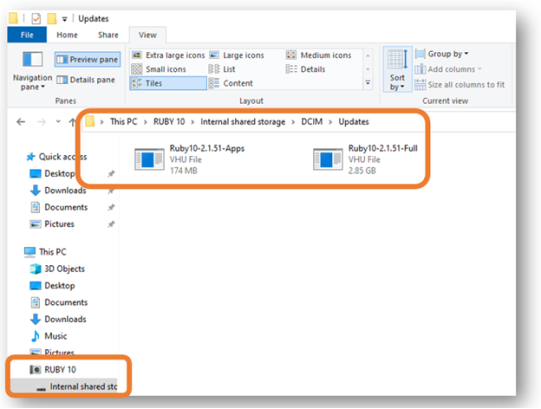
- Selezionate il file, quindi toccate il pulsante Aggiorna.
- Se l'aggiornamento ha successo, verrà visualizzato un messaggio di conferma. Toccate OK ed il sistema verrà riavviato automaticamente. Il file VHU usato per l'aggiornamento verrà automaticamente eliminato da RUBY 10.
Nota: Alle volte, potrebbe essere mostrata una schermata Configurazione Non Valida con un pulsante Aggiorna . Se accade, copiate il file VHU in un'unità flash USB-C, inseritela nella porta USB di RUBY 10, quindi toccate il pulsante Aggiorna nella schermata Configurazione Non Valida
Questo capitolo descrive i contenuti dei menù e le schermate utilizzate per modificare il comportamento di RUBY 10. Per mostrare il menù principale, toccate il pulsante Modalità per entrare in modalità avanzata. In modalità Avanzata, toccate il pulsante Menù principale.
Toccare un'icona nel Menù principale farà apparire un menù o una schermata per compiere determinate operazioni. Potete toccare il pulsante Indietro per tornare indietro nella struttura dei menù, oppure premere il pulsante verde Vista in tempo reale per uscire completamente dai menù.
Il Menù principale comprende otto icone.
Gestione file |
Menù Impostazioni |
Modalità di sistema |
Informazioni |
Wireless Miracast |
Wireless Bluetooth | 
Impostazioni di visualizzazione |
Impostazioni Audio |
Mostra la schermata File, che ha una scheda Immagini e una scheda Documenti. Da questa schermata potete importare ed esportare file, oltre ad assegnare etichette audio. Consultate pagina 59 per maggiori informazioni sulla gestione file.
Apre il menù Impostazioni, che contiene 3 icone utilizzate per mostrare il menù Aspetto, il menù Lingua e le Impostazioni di Sistema. Questi menù vi permettono di cambiare l'aspetto predefinito di immagini e documenti, impostare la lingua e la voce per i menù e la lettura, ed impostare le opzioni di sistema.
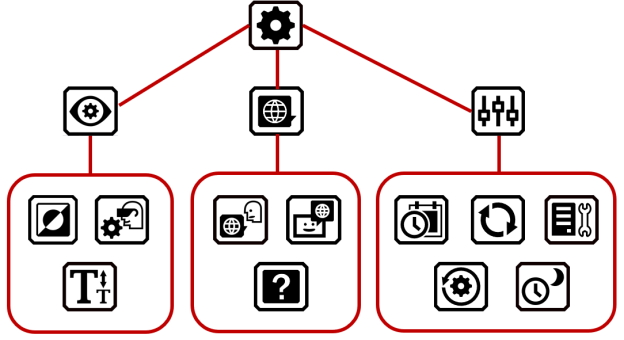
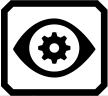
Porta a schermate nelle quali potete impostare le combinazioni di colori, le impostazioni di visualizzazione e la dimensione predefinita del carattere.

Contiene due schede da cui potete impostare le combinazioni di colori incluse nella rotazione quando premete il pulsante blu Modalità colore. Una scheda controlla i colori delle immagini, mentre l'altra controlla i colori del testo. Consultate pagina per ulteriori dettagli.

Vi permette di impostare i filtri per il daltonismo e la sensibilità alla luce.
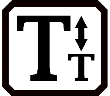
Vi permette di impostare la dimensione predefinita del testo. Quella che vedete di default nella scheda del menù è la stessa che vedrete di default nei menù, nelle schermate e nel testo di aiuto dell'interfaccia utente di RUBY 10. La scheda Documenti viene usata per il testo riconosciuto. Potete selezionare dimensioni del testo da 24 fino a 72 punti.
Visualizza schermate per impostare la lingua del menù (e la lingua di lettura nel caso di RUBY 10 Speech). Conduce anche ad una schermata che riporta se il testo di aiuto è visibile o meno, e se verrà letto ad alta voce.
Mostra la schermata Seleziona Lingua dei Menù. Usando la scheda Lingua, selezionate la lingua da usare per visualizzare i menù, le schermate, i messaggi e il testo di aiuto. Potete anche toccare il pulsante Voce per scegliere la voce che leggerà i menù mentre vi spostate sullo schermo.
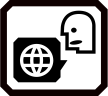
Solo RUBY 10 Speech: mostra il menù Lingua di lettura. Nella scheda Lingua, selezionate la lingua da usare per effettuare il riconoscimento dopo aver acquisito il testo. Toccate la scheda Voce per selezionare la voce usata per leggere il testo riconosciuto nei file documento.
Mostra la schermata Testo di aiuto, che vi consente di leggere (e ascoltare nel caso di RUBY 10 Speech) una breve descrizione del controllo che state toccando o premendo. Premete un qualsiasi pulsante hardware o software, o una qualsiasi icona, per mostrare il relativo testo di aiuto.
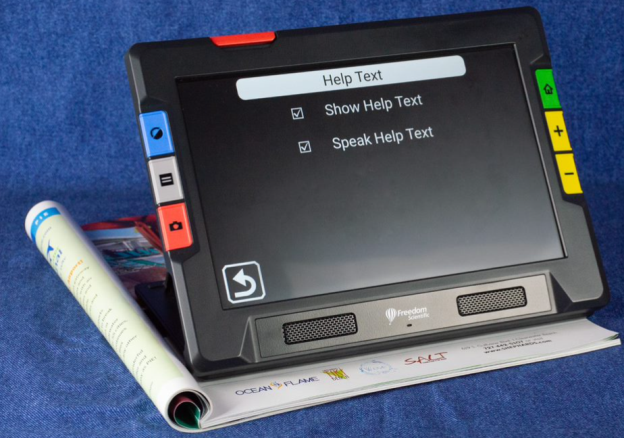
Mostra il menù Impostazioni di sistema, che apre delle schermate in cui potete impostare caratteristiche del dispositivo quali: data e ora, vibrazione touch, aggiornamento e spazio di archiviazione.
Mostra la schermata Data e ora, dove è possibile toccare ogni icona a forma di matita accanto ai campi data ed ora. Scorrete in alto o in basso su ogni colonna, quindi toccate per salvare la data e l'ora. Potete anche decidere di mostrare l'ora nel formato a 24 ore spostando la barra di scorrimento Ore verso destra. L'ora viene sempre mostrata nell'angolo in alto a destra dello schermo, ed i file mostrano sempre la data e l'ora in cui vengono salvati.
Mostra la schermata Aggiorna dispositivo, da dove potete installare una nuova release del software / firmware. Consultate Aggiornare RUBY 10.
Mostra la schermata Memoria del Dispositivo, che mostra lo spazio in gigabyte rimanente all'interno del dispositivo. Consultate Archiviare file.
Mostra la schermata Ripristina Impostazioni. Toccando Sì in questa schermata, farete tornare tutte le impostazioni ai valori di fabbrica. Dovrete impostare la lingua e la voce per i menù, la dimensione dei caratteri e la data / ora come avete fatto la prima volta che avete usato RUBY 10. Consultate pagina 2 per istruzioni.
Mostra la schermata Tempo di Standby, usata per impostare il numero di minuti di inutilizzo che devono trascorrere prima che il dispositivo vada in modalità standby. I valori vanno da Disattivato a 30 minuti. Scegliete il valore, quindi toccate Precedente per abilitarlo immediatamente.
Entra o esce dalla modalità avanzata. Dovete essere in modalità avanzata per salvare i file, creare documenti multi-pagina o connettervi tramite Miracast. Consultate Modalità Predefinita e modalità Avanzata.
Mostra la schermata Informazioni Su, che mostra informazioni tecniche sul dispositivo, nonché informazioni per contattare il supporto tecnico. Il pulsante Elimina in questa schermata vi permette di cancellare tutti i dati di supporto. Il pulsante Esporta viene usato per esportare i dati di supporto su un'unità USB-C, oppure su un computer utilizzando un cavo USB-C.
Solo in modalità Avanzata, mostra la schermata Miracast, nella quale potete connettere RUBY 10 ad un dispositivo di visualizzazione, come un televisore, tramite una connessione wireless.
Mostra la schermata Bluetooth, dalla quale potete connettere RUBY 10 a un altro dispositivo tramite una connessione wireles di tipo Bluetooth.

Mostra la schermata Proprietà Visive, dalla quale potete aggiustare il contrasto a livello globale per migliorare l'aspetto delle immagini. Potete anche regolare l'arrotondamento e l'evidenziazione dei contorni.. Consultate Proprietà Visive per maggiori informazioni .
Controlla l'audio di sistema e la vibrazione touch.
Potete controllare il volume globale spostando il controllo a slider in alto, a sinistra per abbassare ed a destra per alzare il volume.
Più basso  Più alto
Più alto 
Toccate l'icona all'estremità sinistra per silenziare completamente l'audio.

Solo RUBY 10 Speech: Spostate lo slider in basso verso sinistra per diminuire la velocità della voce, ed a destra per aumentarla.

Per darvi conferma immediata di una vostra azione, RUBY 10 può vibrare brevemente quando premete un pulsante fisico o attivate un controllo software (es. casella di controllo, icona, pulsante radio, interruttore o pulsante a schermo).
Toccate l'interruttore Vibrazione touch in basso per attivare o disattivare il feedback aptico. Se toccate o effettuate una pressione breve, sentirete una singola vibrazione. Se invece effettuate una pressione lunga, di circa 2 secondi, sentirete due vibrazioni. Sentirete invece 3 vibrazioni quando visualizzate l'aiuto in linea per un controllo, tenendolo premuto per circa 3 secondi, oppure quando spegnete il dispositivo tenendo premuto il pulsante di accensione per 7 secondi.
Appunti
____________________________________________________________
____________________________________________________________
____________________________________________________________
____________________________________________________________
____________________________________________________________
____________________________________________________________
____________________________________________________________
____________________________________________________________
____________________________________________________________
____________________________________________________________
____________________________________________________________
____________________________________________________________
____________________________________________________________
____________________________________________________________
____________________________________________________________
____________________________________________________________
____________________________________________________________
____________________________________________________________
____________________________________________________________
____________________________________________________________
____________________________________________________________
____________________________________________________________
____________________________________________________________
____________________________________________________________
____________________________________________________________
____________________________________________________________
____________________________________________________________
____________________________________________________________
____________________________________________________________
____________________________________________________________
____________________________________________________________
____________________________________________________________
____________________________________________________________
____________________________________________________________
____________________________________________________________
____________________________________________________________
____________________________________________________________

RUBY® 10 e RUBY® 10 Speech

RUBY 10 Caratteristiche e Funzionalità Avanzate 1