RUBY® 10
RUBY® 10 Speech
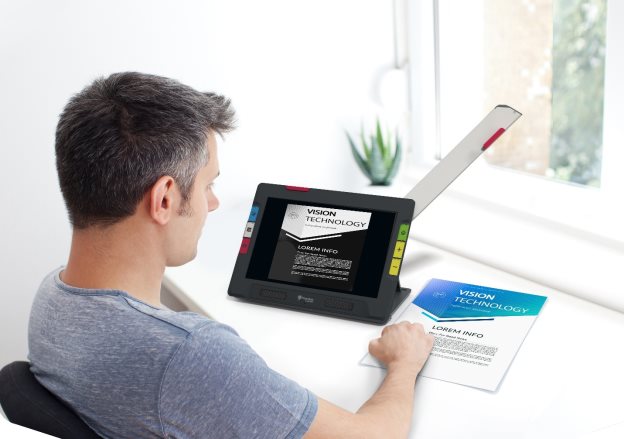
Geavanceerde kenmerken en functies

© 2023 Freedom Scientific, Inc. Alle rechten voorbehouden. RUBY® is een geregistreerd handelsmerk van Freedom Scientific, Inc. in de Verenigde Staten en andere landen. De informatie in dit document kan zonder voorafgaande kennisgeving worden gewijzigd. Geen enkel deel van deze publicatie mag worden verveelvoudigd of verzonden in welke vorm of op welke manier dan ook, elektronisch of mechanisch, voor welk doel dan ook, zonder de uitdrukkelijke schriftelijke toestemming van Freedom Scientific.
Uw aankoop
Afhankelijk van uw behoeften heeft u een RUBY 10 of RUBY 10 Speech ontvangen. RUBY 10 Speech bevat optische tekenherkenning (OCR) en spraakfunctionaliteit—RUBY 10 niet. Als u RUBY 10 heeft, negeer dan secties van deze gebruikershandleiding die de spraak- of scanfuncties beschrijven.
Garantie
Gefeliciteerd met uw aankoop van de RUBY 10 of RUBY 10 Speech mobiele beeldschermloep. Om uw produkt te registreren en uw garantie te valideren, bezoek de Freedom Scientific website.
Let op: Deze apparaten hebben geen onderdelen die door de gebruiker kunnen worden onderhouden. Elke ongeoorloofde poging om interne componenten te onderhouden of te vervangen door de behuizing te openen, maakt de productgarantie ongeldig.
Technische ondersteuning
U kunt in onze kennisbank zoeken naar directe antwoorden op uw productvragen. Freedom Scientific biedt ook gratis technische ondersteuning aan haar V.S. klanten die gebruik maken van een van de volgende methoden:
Internationale klanten worden ondersteund door hun lokale dealer of distributeur. Gebruik onze dealerzoeker om de dealer in uw regio te vinden.
Als u uw apparaat moet retourneren, zal de technische ondersteuningsspecialist een Toestemming voor het retourneren van materiaal (RMA)-nummer uitgeven dat moet worden vermeld op de buitenkant van het pakket met uw geretourneerde apparaat. Uw apparaat of het accessoire wordt dan zo nodig vervangen of gerepareerd.
Inhoudsopgave
Aan de slag
RUBY 10 opladen
Eerste gebruik
Uitschakelen en stand-by
RUBY 10 Overzicht
Hoe deze gids te gebruiken
Wat zit er in de doos?
RUBY 10 versus RUBY 10 Speech
Helptekst
Snapshots en opnamen
Weergaven
Fysieke knoppen
Knoppen op het scherm
Weergave Opties
Aanraakscherm
Tactiele respons
Menu's
Standaard modus en Geavanceerde modus
Standaard Modus
Standaard Live weergave knoppen op het scherm
Geavanceerde modus
Hooffdmenu geavanceerde modus
Live weergave Knoppen op het scherm in geavanceerde modus
Camera's
Vergrotingscamera
OverzichtsCamera
Camera in paginaweergave
Lezen
Schrijven of hobby's
Live weergave
Een beeld vergroten in Live weergave
Kleurmodus
Tikken om scherp te stellen en knoppen op het scherm te tonen/verbergen
ScherpstelVergrendeling
Een snapshot maken
Camera licht
Lijn of masker
Kleur, Contrast, en Helderheid
Kleurencombinaties
Tekst Kleur Combinaties
KleurenCombinaties voor afbeeldingen
Kleurencombinaties toevoegen
Instellingen visuele weergave
Lichtgevoeligheidsfilter
Kleurenblindheid filter
Visuele eigenschappen
Helderheid
Randeffecten
Instellingen herstellen
Bestanden opslaan en scannen
Een pagina vastleggen
Meerdere pagina's vastleggen
Navigeren met behulp van het aanraakscherm
Navigeren met paginanummers
De paginavolgorde wijzigen
Een bestand opslaan
Opnemen van Audiolabel
Voorleestaal en stem
Weergavemodi
Tekstmodus knop
Weergave Modi scherm
Bestanden beheren
Een bestand openen en bewerken
Afbeeldingsbestanden
Document Bestanden
Bestandsnamen
Bestanden exporteren of importeren
Bestanden opslaan
Bestanden verwijderen
De RUBY 10 verbinden met andere apparaten
Audio-aansluitingen
USB-C kabelaansluitingen
Miracast draadloze verbinding
Verbinden met een Miracast-scherm
Status van Miracast-verbinding
Bluetooth draadloze verbinding
Bluetooth gebruiken om verbinding te maken
Bluetooth opnieuw inschakelen
Status van Bluetooth-verbinding
Updaten van RUBY 10
Vereisten
Update RUBY 10 met een USB-C-flashdrive
Updaten met een USB-kabel
Menu's
Bestandsbeheer
Instellingen Menu
Weergave Menu
Taal Menu
Systeeminstellingen
Modus
Over
Miracast
Bluetooth
Visuele eigenschappen
Geluidsinstellingen
RUBY 10 Geavanceerde eigenschappen en functies 1
Volg om te beginnen de instructies in deze sectie om het apparaat op te laden en voor de eerste keer te gebruiken.
Laad de RUBY 10 volledig op voordat u hem voor de eerste keer gebruikt. Het duurt ongeveer drie uur om het apparaat volledig op te laden. Telkens wanneer het oplaad-LED-lampje aan de linkerkant van het apparaat rood is, moet de batterij worden opgeladen. U kunt werken wanneer de LED continu rood brandt, wat betekent dat de batterij wordt opgeladen. Het is echter het beste om de stekker in het stopcontact te laten totdat het lampje groen wordt.
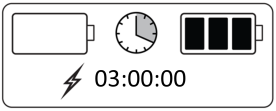
Het lampje wordt groen wanneer de batterij volledig is opgeladen. Met een volledig opgeladen batterij kunt u het apparaat ongeveer drie uur gebruiken zonder dat het is aangesloten. Het is het beste om, wanneer mogelijk, op te laden.
Om RUBY 10 op te laden:
- Steek de USB Type C-kabel in de USB-C-sleuf aan de linkerzijde van het apparaat.
- Bevestig de voedingsadapter aan de USB-C-kabel en steek de voedingsadapter in een stopcontact. U kunt de kabel ook in een computer steken zonder de adapter te gebruiken, maar deze oplaadmethode is langzamer.
- Schakel de RUBY 10 in door op de oranje Aan/Uit knop aan de linkerkant van het apparaat te drukken.
- Zie de volgende sectie, Eerste gebruik.
De eerste keer dat u RUBY 10 gebruikt, moet u de menutaal en stem, de lettergrootte en de tijd en datum selecteren. U kunt het apparaat pas gebruiken nadat u deze opties hebt ingesteld. U kunt de instellingen, indien nodig, later echter wijzigen met behulp van de instructies in dit document. U hoeft deze opties alleen opnieuw in te stellen als u het apparaat terugzet naar de fabrieksinstellingen.
Tip: Als u niet zeker bent over een knop of pictogram, kunt u de helptekst ervan weergeven door ongeveer drie seconden op de knop of pictogram te drukken totdat u de helptekst op het scherm ziet verschijnen.
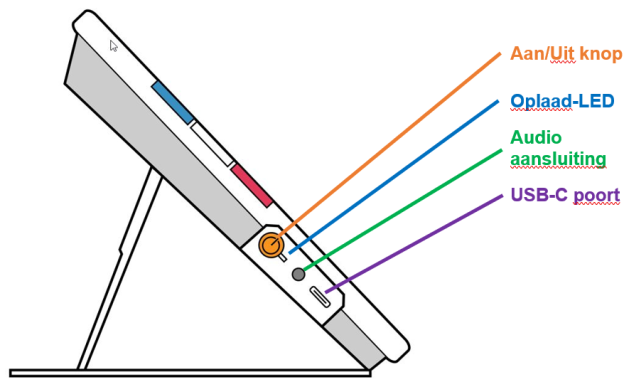
Voordat u RUBY 10 gaat gebruiken:
- Laad de RUBY 10 op en zet het apparaat aan. Zie de vorige sectie.
- De eerste keer dat u uw RUBY 10 inschakelt, wordt het Selecteer Menutaal scherm weergegeven. Veeg omhoog of omlaag totdat de taal die moet worden gebruikt voor het weergeven van de gebruikersinterface (bijvoorbeeld schermen en helptekst) in het midden van het scherm geselecteerd is.
- Tik op de knop Volgende in de rechterbenedenhoek om naar het volgende scherm te gaan.

- Blader op het scherm Lettergrootte om de tekstgrootte te selecteren die u wilt gebruiken om de gebruikersinterface weer te geven. Tik op de knop Volgende. Als u naar het vorige scherm wilt terugkeren, tikt u op de pijl Terug in de linkerbenedenhoek.

- Alleen RUBY 10 Speech: Selecteer op het Selecteer Menu stem scherm, de stem die u wilt gebruiken om de gebruikers interface te lezen, zoals the menu namen en de help tekst. Tik op de knop Volgende.
Opmerking: U kunt de stem later gemakkelijk wijzigen door naar Hoofdmenu >Instellingenmenu >Taalmenu > Selecteer menutaal te gaan.
- Blader op het scherm Datum selecteren door elke kolom om de maand, de dag en het jaar te selecteren. Tik op de knop Volgende.
- Blader op het scherm Tijd selecteren door elke kolom om het uur, de minuten en AM of PM te selecteren. Indien gewenst kunt u ook kiezen voor een 24-uurs klok. Tik op de knop Volgende. De installatie is voltooid en de liveweergave wordt weergegeven.
Opmerking: Als de tijd verandert in zomertijd of standaardtijd, kunt ude tijd eenvoudig wijzigen door te gaan naar HoofdMenu > InstellingenMenu > Systeeminstellingen > Tijd & Datum.
Om het apparaat op stand-by te zetten, drukt u kort op de oranje Aan/Uit knop. Druk er zeven seconden op om uit te schakelen.
We raden u aan om eerst kennis te nemen van de informatie in dit overzicht, zodat u de namen van de knoppen, pictogrammen en menu's gemakkelijk kunt herkennen. Het kan handig zijn om dit document, dat is opgemaakt voor dubbelzijdig afdrukken, geheel of gedeeltelijk af te drukken (oneven pagina's op de voorkant en even pagina's op de achterkant).
De instructies zijn geordend per taak. Bekijk de inhoudsopgave en voer zoekopdrachten in dit bestand uit om de informatie te vinden die u nodig hebt.
RUBY 10 heeft geen spraak- of tekstherkenning, terwijl RUBY 10 Speech beide heeft. Als u een RUBY 10 heeft, zijn de beschrijvingen van spraakfuncties en tekstherkenning in dit document niet op u van toepassing.
De RUBY 10 verpakking bevat:
- De RUBY 10 beeldschermloep of de RUBY 10 Speech beeldschermloep
- Een beschermend tasje
- Een USB-voeding met USB-C-kabel
- 4 landspecifieke stekkers (EU, VS, VK en AU)
- Een schermreinigingsdoekje
- Veiligheid en onderhoud document
- Installatie en gebruik document
Als een van deze items in uw pakket ontbreekt, neem dan contact op met uw distributeur of Freedom Scientific.
Als u een RUBY 10-model hebt ontvangen in plaats van een RUBY 10-speechmodel, is de spraakfunctionaliteit niet beschikbaar op uw apparaat. Menu's en bedieningselementen voor stem en spraak zijn niet aanwezig op uw RUBY 10-scherm. U dient alle vermeldingen van stemmen, spraak en voorlezen in deze handleiding te negeren. U heeft ook niet de functie voor tekstherkenning (ook wel optische tekenherkenning of OCR genoemd), dus u kunt een afbeelding niet scannen en converteren naar tekst.
Als u RUBY 10 Speech heeft en vanwege uw landinstelling een taal selecteert zonder een beschikbare stem, of wanneer een stem niet geïnstalleerd is, is de functie om de menustem te definiëren verborgen. Echter, u kunt een andere taal selecteren om te gebruiken voor de voorleesstem, die los staat van de menustem.
De helptekst helpt u bij het leren gebruiken van RUBY 10 en bij het optimaal benutten van de functies. Als u gedurende 3 seconden op een knop of bedieningselement op het scherm drukt, wordt een helptekst weergegeven en/of uitgesproken die beschrijft wat u gaat doen. Als u bijvoorbeeld de blauwe Kleurmodus knop ongeveer drie seconden ingedrukt houdt, wordt informatie over deze knop over de bovenkant van het scherm geschoven.
U kunt de Help sluiten door op de Annuleren knop rechts van het tekstvak te tikken.
Alleen RUBY 10 Speech: Als u de Help tekst wilt laten uitspreken:
- Tik in de Geavanceerde modus op de Hoofdmenu knop.
- In het hoofdmenu gaat u naar Instellingenmenu > Taalmenu > Helptekst.
> >
Tik in het Helptekst scherm op een of beide selectievakjes om nuttige informatie over het huidige besturingselement weer te geven en/of te beluisteren, zoals een scherm of knop. Om de helptekst weer te geven of te horen, houdt u een onderdeel van de gebruikersinterface ongeveer 3 seconden ingedrukt. De helpinformatie wordt zowel weergegeven als uitgesproken. Zie pagina 88 voor meer informatie over geluidsinstellingen.
Live video en opnamen zijn beschikbaar met behulp van drie camera's, elk met een eigen doel. Met live video kunt u een vergroot of uitgebreid beeld van een object krijgen en de camera voorbereiden om een duidelijke snapshot te maken. Een beeldopname vastleggen stelt u in staat een snapshot op te slaan, de tekst te herkennen en te laten voorlezen. Een korte druk op de rode Opname knop bevriest het beeld op het scherm in een snapshot.
Alleen RUBY 10 Speech: Tekstherkenning en teruglezen zijn ook beschikbaar bij het vastleggen van een snapshot. Door lang op de Opname knop te drukken, kunt u een pagina vastleggen, de tekst erop herkennen en deze aan u laten voorlezen.
RUBY 10 werkt anders, afhankelijk van de weergave die u gebruikt. In Live weergave kunt u zowel een vergrote als verbeterde weergave van de omgeving bereiken en de camera voorbereiden om een duidelijke snapshot te maken. Ga op elk gewenst moment naar Live weergave door op de groene Live weergave knop te drukken.
Een korte druk op de rode Opname knop bevriest het beeld op het scherm in een momentopname.

U kunt een snapshot slepen om delen van de afbeelding te zien die zich buiten de schermgrenzen bevinden. Als u bijvoorbeeld een snapshot van een overhemd maakt, kunt u inzoomen om het label te vergroten en vervolgens de afbeelding omhoog of omlaag slepen om de stiksels of andere kledingdetails te bekijken. U kunt de afbeelding in elke richting schuiven tot het einde van de snapshot.
Alleen RUBY 10 Speech
Een lange druk op de Opname knop slaat een pagina op, herkent de tekst erop en laat hem voorlezen
Wanneer u tekst bekijkt die is vastgelegd en gescand, of wanneer u een geïmporteerd documentbestand (RTF, PDF of DocX) bekijkt, bevindt u zich in de documentweergave. De documentweergave bevat de Afbeelding, Teleprompter of Tickertapemodus. Voorbeelden worden hieronder gegeven.
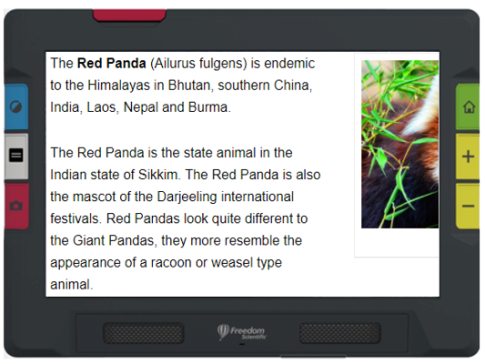
Voorbeeld van Afbeelding modus
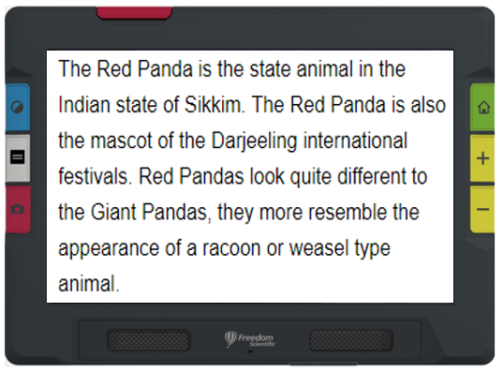
Voorbeeld van de Teleprompter modus
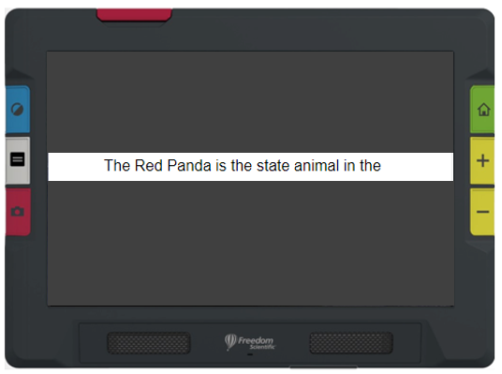
Voorbeeld van Tickertape modus
De volgende afbeelding toont een grafische weergave van de hardwareknoppen om uit te leggen hoe ze werken. De tabel onder de afbeelding geeft meer details over elke knop.
Lang indrukken, zoals in deze illustratie, betekent dat de knop ongeveer een seconde wordt ingedrukt voordat hij wordt losgelaten, in tegenstelling tot kort indrukken, waarbij de knop wordt ingedrukt en onmiddellijk weer wordt losgelaten.
Tip: Wanneer u in Live weergave bent, kunt u de blauwe kleurmodusknop ongeveer een seconde ingedrukt houden; wanneer u de knop loslaat, wordt het scherm in volledige kleur weergegeven. De schermkleur verandert niet totdat u de Kleurmodus knop loslaat.
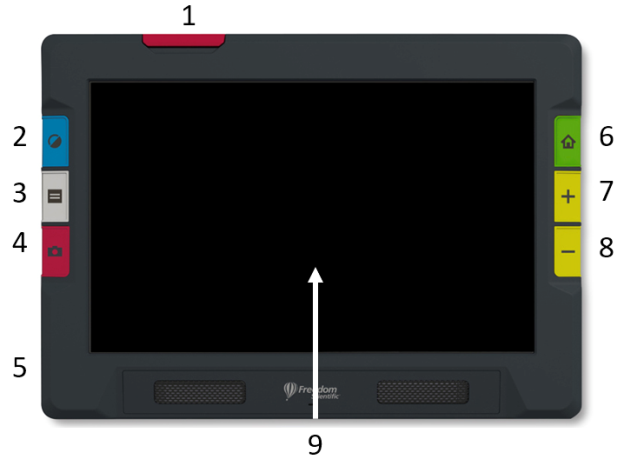
Afbeelding van RUBY 10 met een nummer naast elke knop en de andere onderdelen
# | Knop | Naam | Kleur | Locatie | Beschrijving |
1 | N.v.t. | Camera-arm | Rood | Bovenrand links | Omhoog duwen om de camera-arm omhoog te brengen. Volledig uitschuiven om de paginavullende camera te gebruiken. |
2 |
| Kleurmodus | Blauw | Linksboven | Kort indrukken roteert door geconfigureerde kleurencombinaties die worden gebruikt in het scherm. Lang indrukken en loslaten resulteert in volledige kleur in Live-weergave-beelden (niet in menu's, snapshots of documenten). |
3 | 
| Tekstmodus | Grijs | Linksmidden | Schakelen tussen lijnen en maskers in Live-weergave. Schakelen tussen teleprompter, tickertape, afbeelding en zonemodi in documentweergave. |
4 | 
| Vastleggen | Rood | Linksonder | Kort indrukken legt het huidige beeld op het scherm vast. Lang indrukken legt de tekst vast en herkent deze. |
5 | 
| Voeding | Oranje | Linkerzijde van apparaat | Schakelt het apparaat in of uit. Kort indrukken om stand-by te zetten of wakker te worden. Druk 3 seconden om in te schakelen. Druk 7 seconden om uit te schakelen. |
6 | 
| Live-weergave | Groen | Rechtsboven | Activeert de camera zodat alles waar de camera op gericht is, op het scherm wordt weergegeven. |
7, 8 | 
| Zoom in/uit | Geel | Rechtsmidden en -onder | Ingedrukt houden voor continue vergroting, ingedrukt houden en loslaten om stapsgewijs te vergroten, of knijpen om in te zoomen op het aanraakscherm om de vergroting te vergroten of te verkleinen. |
9 | N/A | Aanraakscherm | N.v.t. | Midden van voorkant | Knijp om in te zoomen op het aanraakscherm om de vergroting te vergroten of te verkleinen. |
| | | | | | |
Raak het scherm aan om de knoppen op het scherm weer te geven. Met deze knoppen komt u in menu's en schermen waar u het apparaat kunt configureren zodat het zo goed mogelijk aan uw behoeften voldoet.
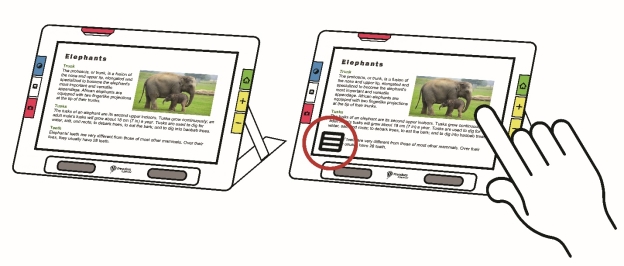
Welke knoppen worden weergegeven, hangt af van uw weergave. De knoppen worden in de desbetreffende secties beschreven. De knoppen die worden weergegeven wanneer u een bestand opent, worden bijv. beschreven in de sectie Bestanden beheren.
Welke knoppen beschikbaar zijn is afhankelijk van of u in de Standaardmodus of in de Geavanceerde modus bent. In de Geavanceerde modus worden meer mogelijkheden geboden. Zie Standaardmodus en Geavanceerde modus om te leren hoe u deze modi gebruikt.
U kunt video weergeven in volledige kleuren, hoog contrast of grijstinten. Om beelden te verbeteren worden Deze opties gebruikt:
- Correctie voor kleurenblindheid om kleuren te optimaliseren zodat deze het best worden weergegeven voor kleurenblinde personen
- Contrastnormalisatie voor een evenwichtige beeldweergave van kleuren- en grijstinten
- Dynamisch contrast om tekst beter zichtbaar te maken tegen de achtergrond
- Helderheidsgevoeligheid om de kleur aan te passen voor personen die gevoelig zijn voor hoge helderheid
- Vloeiende randen, randaccentuering en alleen rand modus
Zie Kleur, Contrast en Helderheid op pagina 36 om te leren hoe u deze instellingen kunt gebruiken om het beeld weer te geven dat het beste bij uw gezichtsvermogen past.
Het aanraakscherm biedt u een eenvoudige manier om functies in RUBY 10 uit te voeren door rechtstreekse interactie met het LCD-scherm.
- Tik op het scherm om de camera scherp te stellen en om de knoppen op het scherm weer te geven.
- Tik op knoppen en pictogrammen om door menu's en dialoogvensters te navigeren en om functies uit te voeren.
- Selecteer opties door in de lijsten te bladeren totdat de gewenste optie in het midden van het scherm staat waar deze wordt gemarkeerd.
- Knijp om te zoomen op het aanraakscherm om de vergroting te vergroten of te verkleinen: Plaats twee vingers samen op het scherm en spreid ze vervolgens uit om de vergroting te vergroten en meer detail te zien in een deel van het beeld. Plaats twee vingers van elkaar en knijp ze samen om de vergroting te verminderen en meer van het beeld te zien.


Om u onmiddellijk feedback te geven ter bevestiging van uw acties trilt de RUBY 10 kort wanneer u op een fysieke knop drukt of op een softwarebesturingselement tikt (bijvoorbeeld een selectievakje, keuzerondje, tuimelschakelaar, pictogram of knop op het scherm).
Deze functie is standaard ingeschakeld. Om Tactiele respons in- of uit te schakelen:
- Ga naar HoofdMenu > Geluidsinstellingen.
- Tik op de Aanraaktrillingen schakelaar onder aan het scherm. Wanneer u tactiele respons uitschakelt, wordt er een schuine streep over de schakelaar getoond.

Menu's worden weergegeven door in de geavanceerde modus op de knop HoofdMenu te tikken.
Om door vorige menu's te navigeren, kunt u op de Terug knop tikken.

Druk op de groene Live weergave knop om de menu's volledig te verlaten.
Uw apparaat is ingesteld op de standaardmodus wanneer u het voor het eerst gebruikt. De standaardmodus biedt een beperkte, gemakkelijk te gebruiken gebruikersinterface die de kernfuncties biedt die de meeste gebruikers wensen. Als u eenmaal vertrouwd bent met RUBY 10, wilt u misschien de geavanceerde modus uitproberen, die meer functionaliteit biedt.
Om naar de Geavanceerde modus te gaan, tikt u op het Geavanceerde Modus pictogram.
Opmerking: Als uw apparaat niet is voorzien van het Geavanceerde modus pictogram en u deze modus wilt gebruiken, neemt u contact op met uw verkooppunt.
De beschikbare knoppen zijn niet alleen afhankelijk van of u in de Standaardmodus of de Geavanceerde modus bent, maar ook van welke camera u gebruik maakt. De volgende secties definiëren de knopppen die worden weergegeven in Liveweergave voor elke modus wanneer u de overzichtscamera, camera in pagina weergave of vergrotingscamera gebruikt.
In de Standaardmodus kunt u een snapshot maken, de kleurencombinatie en vergroting voor het weergeven van afbeeldingen wijzigen en lijnen en maskers gebruiken. Met RUBY 10 Speech kunt u ook herkende tekst lezen of beluisteren.
Als u op het scherm tikt, verschijnen er knoppen die extra functies bieden. De knoppen worden na 10 seconden verborgen, echter u kunt op het scherm tikken om ze opnieuw te laten verschijnen.
De weergegeven knoppen zijn afhankelijk van de camera die u gebruikt. Bij gebruik van de overzichtscamera worden deze knoppen weergegeven: Helderheid, Licht aan/uit, Scherpstelvergrendeling aan/uit en Uitgebreide modus.
Bij gebruik van de camera in ‑pagina weergave worden deze knoppen weergegeven: Helderheid, Licht aan/uit, Scherpstelvergrendeling aan/uit en Geavanceerde modus.
Bij gebruik van de vergrotingscamera worden de knoppen Helderheid en Geavanceerde modus weergegeven.
Helderheid | Geef een schuifregelaar weer die de helderheid van het scherm regelt. Schuif hem omlaag om te dimmen of omhoog om feller te maken. |
 
Licht | Schakel het licht naar behoefte aan of uit om het apparaat efficiënter te gebruiken. |
 
ScherpstelVergrendeling | Schakelt tussen het vergrendelen van de scherpstelling op de huidige positie of het ontgrendelen ervan. De knop op het scherm geeft de huidige status weer. |
Modus | Overschakelen van Standaardmodus naar Geavanceerde modus. |
De geavanceerde modus maakt de volledige functionaliteit van RUBY 10 voor u beschikbaar. Een groot aantal gereedschappen stellen u in staat om heldere afbeeldingen en documenten te maken die zijn verbeterd om perfect aan te sluiten bij uw unieke zicht.
Iedereen is anders, dus RUBY 10 geeft u de mogelijkheid om niet alleen de kleuren van een afbeelding te veranderen, maar ook de schaduwen en randen, het contrast en de helderheid. Deze gereedschappen zijn beschikbaar via de hardware- en schermknoppen, en via het Hoofdmenu.
Voor weergave in de geavanceerde modus tikt u op de Modus knop en vervolgens op Ja in het bevestigingsscherm.

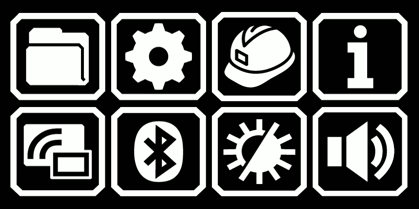
Tik op een van de acht pictogrammen in het Hoofdmenu om deze functies uit te voeren:
Bestandsbeheer | Beheer van document- en beeldbestanden. |
Instellingen | Toon koppelingen naar andere menu's waarmee u de standaardweergave van afbeeldingen en documenten kunt wijzigen, de taal en stem voor het lezen en voor menu's kunt definiëren en systeeminstellingen kunt bijwerken. |

Modus | Ga van de Geavanceerde modus naar de Standaard modus, die eenvoudiger in gebruik is maar minder functionaliteit heeft. In de standaardmodus kunt u geen bestanden opslaan, tekst herkennen, documenten met meerdere pagina's maken of verbinding maken via Miracast. |
Informatie | Informatie over dit apparaat weergeven, zoals de softwareversie, het productserienummer en andere gegevens die u nodig hebt als u technische ondersteuning nodig hebt. |
Miracast | Verbind de RUBY 10 met een ander apparaat via een draadloze Miracast-verbinding. |
Bluetooth | Verbind de RUBY 10 met een ander apparaat via een draadloze Bluetooth-verbinding. |

Visuele eigenschappen | Wijzig de visuele eigenschappen om de weergave van de afbeelding op het scherm te verbeteren. |
Geluidsinstellingen | Pas de geluidsinstellingen aan om het volume te verhogen of te verlagen. Alleen RUBY 10 speech: Zowel het volume als de snelheid van de spraak aanpassen. |
Als u op het scherm tikt, verschijnen er knoppen die extra functies bieden. De knoppen worden na 10 seconden verborgen, maar u kunt op het scherm tikken om ze opnieuw te laten verschijnen.
De weergegeven knoppen zijn afhankelijk van de camera die u gebruikt. Bij gebruik van de overzichtscamera (noch de standaard noch de camera-arm zijn uitgeschoven) worden deze knoppen weergegeven: Hoofdmenu, Licht, Helderheid, Randeffecten en Scherpstelvergrendeling.
Bij gebruik van de camera in paaginaweergave (zowel de standaard als de camera-arm uitgeschoven) worden deze knoppen weergegeven: Hoofdmenu, Licht, Helderheid, Positionering, Randeffecten en Scherpstelvergrendeling.

Hoofdmenu | Geef het hoofdmenu weer. |
 
Licht | Schakel het licht in of uit als dat nodig is om beelden beter te bekijken. |
Helderheid | Verhoog of verlaag het helderheids niveau van het RUBY 10 scherm in realtime door de schuifknop naar links te bewegen voor donkerder of naar rechts voor helderder. |
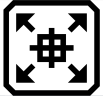
Scherpstellen | Houd ingedrukt om uit te zoomen en een dradenkruis weer te geven op het scherm om u te helpen het voorwerp onder de camera te positioneren. Laat los om terug te keren naar het vorige vergrotingsniveau. U kunt het ook gebruiken om te richten op een object op afstand. |
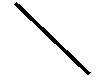  
Randeffecten | Randen vloeiend maken en markeren. Indien uitgeschakeld, verschijnt er een diagonale streep over de knop. Zie Randeffecten voor opties, die verschillen per kleurmodus. |
 
ScherpstelVergrendeling | Schakelt tussen het vergrendelen van de scherpstelling op de huidige positie of het ontgrendelen ervan. De knop geeft de volgende status weer. |
Met camera's kunt u objecten bekijken in Liveweergave, snapshots maken, beelden verbeteren en opslaan. RUBY 10 heeft drie camera's, elk voor een specifieke taak of situatie. Er is slechts één camera tegelijk actief, en het bijbehorende licht wordt alleen ingeschakeld als de camera actief is.
De beschikbaarheid van de camera's is afhankelijk van de positie van de geïntegreerde leesstandaard en de uitzwenkbare camera-arm. Alle camera's kunnen zowel in de standaardmodus als in de geavanceerde modus worden gebruikt.
Met drie camera's en de camera-arm kunt u de RUBY 10 op verschillende manieren gebruiken, zoals beschreven in de volgende tabel.
Camera | Locatie | RUBY 10 Positie | Doel |
Vergrotingscamera, min 2x tot 24x | Midden van de behuizing naar beneden gericht. Geblokkeerd als de standaard gesloten is. | Stand is open en de camera-arm is gesloten. | Lezen op een bureau of tafel. Plaats het document onder RUBY 10. |
Overzichtscamera, min 1.8x tot 22x | Midden van de behuizing. Gedeeltelijk geblokkeerd als de standaard open is. | Zowel de standaard als de camera-arm zijn gesloten. | Objecten spotten terwijl u het apparaat vasthoudt, zoals tijdens het winkelen. |
Camera in paginaweergave, min 0.4x tot 13x | Aan het eind van de arm | De standaard is open en de camera-arm is volledig uitgeschoven. | U kunt paginagrote afbeeldingen van documenten lezen en vastleggen, uw handtekening schrijven of andere objecten zoals foto's bekijken. Goed voor hobby's. |
Van minimale zoom naar maximale zoom duurt vijf seconden voor elke camera. U kunt een beeld weergeven in volledige kleur, hoog contrast of grijstinten.
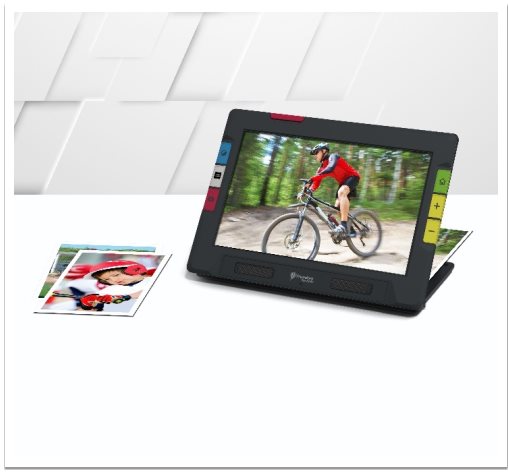
De vergrotingscamera wordt gebruikt om op een bureau of tafel te lezen. U moet het apparaat boven op het leesmateriaal plaatsen, dus laat de camera-arm gesloten en klap de standaard uit. In deze modus brandt het licht altijd, omdat het donker is onder het apparaat.
- De standaard uitklappen.
- Houd het apparaat rechtop met de onderzijde gestabiliseerd tegen een bureau.
- Vouw uw vingers rond het apparaat en duw de standaard naar buiten tot hij volledig is uitgeschoven en op zijn plaats klikt.
- Zet het apparaat voorzichtig neer op de standaard.
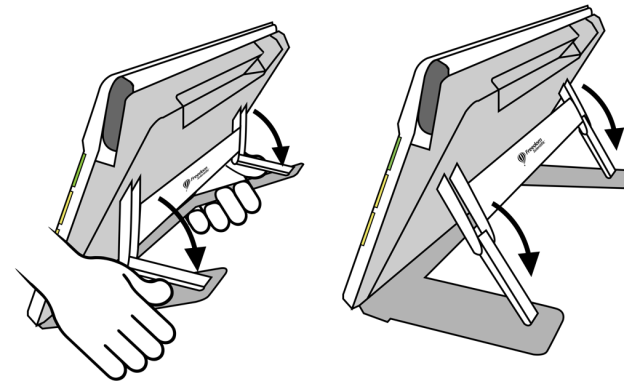
- Plaats het materiaal dat u onder RUBY 10 wilt bekijken zodat het gecentreerd is op het scherm.
- Optioneel kunt u het beeld verbeteren met de gele Zoom In/uit knoppen of de blauwe Kleurmodus knop.
- Optioneel, drukt u op de rode Opname knop om een snapshot te maken. Druk op de groene Live weergave knop om terug te keren naar de Live weergave.
De overzichtscamera is ideaal om etiketten, prijskaartjes, bonnetjes, visitekaartjes en meer te herkennen terwijl u het apparaat draagt. U kunt het gebruiken om voorwerpen op enkele meters afstand te bekijken.
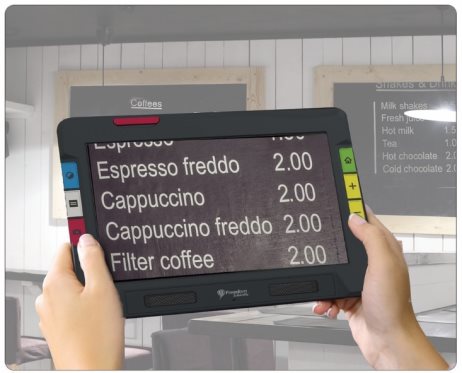
Om de overzichtscamera te gebruiken:
- Sluit de leesstandaard door op het Freedom Scientific logo op de balk aan de achterkant van het apparaat te drukken.
. 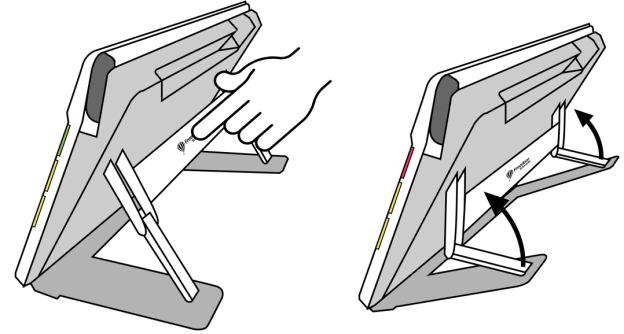
- Sluit de camera-arm totdat deze gelijk ligt met de bovenkant van het apparaat.
- Richt de camera op wat u wilt bekijken.
- Optioneel kunt u het beeld verbeteren met de gele Zoom In/uit knoppen of de blauwe Kleurmodus knop.
- Optioneel kunt u op het scherm tikken om knoppen onder in het scherm weer te geven. Met deze knoppen kunt u het hoofdmenu weergeven, het licht in- of uitschakelen, of de scherpstelvergrendeling in- of uitschakelen.
- Optioneel, drukt u op de rode Opname knop om een snapshot te maken. Druk op de groene Live weergave knop om terug te keren naar de Live weergave.
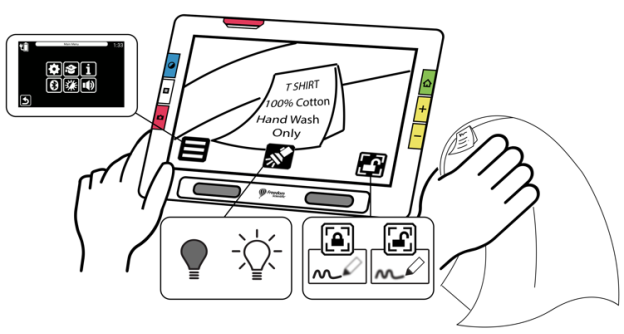

Wanneer de uitzwenkbare camera-arm is geopend en de standaard is uitgeschoven, kan de daarop geplaatste camera worden gebruikt om gedrukt materiaal te lezen en te scannen of uw handtekening te schrijven zonder dat u in uw bewegingen wordt beperkt. U zou deze camera ook kunnen gebruiken om aan hobby's te werken, zoals schilderen.
Om de camera in paginaweergave te gebruiken:
- Open de standaard.
- Klap de camera-arm volledig uit.
- Duw het oranje lipje aan de bovenkant van het apparaat omhoog tot de camera-arm naar buiten begint te schuiven.
- Trek omhoog om de camera-arm uit te schuiven.
- Blijf naar rechts trekken tot de camera-arm volledig is uitgeschoven. De arm moet volledig uitgestrekt zijn om de camera in pagina weergave te kunnen gebruiken.
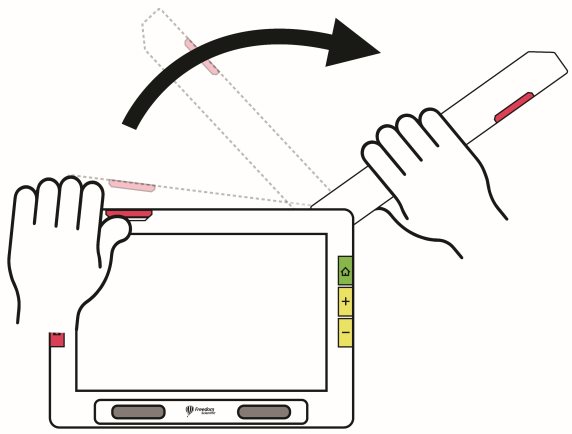
- Leg uw document plat op het bureau aan de rechterkant van het apparaat onder de camera.
- Verplaats het document indien nodig om de inhoud in het grijze camerakader te passen. Voor hobby's, houd voorwerpen op een comfortabele afstand voor de camera. Bij het schrijven, kunt u uw handen op het scherm bekijken.
- Optioneel kunt u de beste kleurencombinatie kiezen met de blauwe Kleurmodus knop, en de vergroting vergroten of verkleinen met de gele In-/uitzoomen knoppen.
- Tik optioneel op de Modus knop en ga naar Geavanceerde modus voor meer functies, zoals het wijzigen van de beeldscherminstellingen of ga naar het bestand opslaan.
Alleen RUBY 10 Speech: Voer tekstherkenning van een document uit en laat het voorlezen door de rode Camera knop gedurende één seconde ingedrukt te houden (langer dan wanneer u een snapshot maakt).
Als u een gewone snapshot maakt, kunt u ook op de Afspelen knop drukken om tekstherkenning uit te voeren. U kunt het volume en de snelheid van spraak wijzigen met de Geluidsbalk, die wordt weergegeven door op de Geluidsinstellingen knop te tikken.
Plaats uw pagina aan de rechterkant van het apparaat tot hij het scherm vult. Druk ongeveer een seconde op de rode Opname knop tot het scherm een camera weergeeft. De tekst wordt herkend en aan u voorgelezen. U kunt het bestand opslaan of doorgaan met het toevoegen van pagina's in Geavanceerde modus.
Tip: Als het document niet wordt voorgelezen, controleer dan het volume en zorg ervoor dat de voorleestaal juist is ingesteld. Als de tekst onnauwkeurig lijkt te worden gelezen, probeer dan het document te verplaatsen of de verlichting in de omgeving te verbeteren. U kunt ook randeffecten gebruiken om de belichting gelijkmatiger te maken.
Leg uw papier naast het apparaat en schrijf erop terwijl u naar uw handelingen kijkt op het scherm. Hetzelfde geldt voor hobby's, zoals breien, schilderen of ander gedetailleerd handwerk.
Schakel de scherpstelvergrendeling in voordat u uw hand onder de camera plaatst, zodat de camera scherpstelt op het papier in plaats van op uw hand.
Tik op de Scherpstelvergrendeling knop om te wisselen tussen vergrendeld en ontgrendeld.
Live cameraweergave is de standaardinstelling. In Live weergave kunt u zowel een vergrote als een verbeterde weergave bereiken en de camera voorbereiden op het maken van een duidelijke snapshot. Druk op de groene Live weergave knop om Live weergave in te schakelen.
Houd de bovenste gele Zoom In knop of de onderste gele Zoom uit knop aan de rechterkant van de RUBY 10 behuizing ingedrukt voor continue wijziging van de vergroting. Indrukken en loslaten om de vergroting stapsgewijs te vergroten of te verkleinen. Zowel continue als stapsgewijze vergroting zijn beschikbaar voor live, bevroren en opgeslagen beelden.
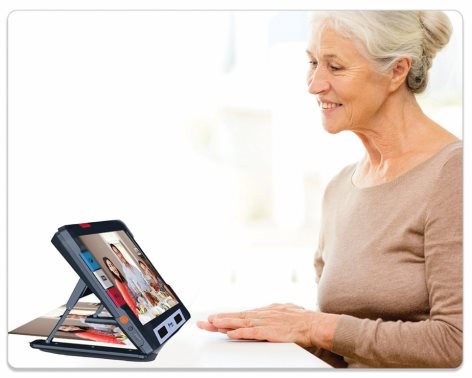
Als de standaard open is en de scherpstelvergrendeling is uitgeschakeld, stabiliseert de camera automatisch het beeld. Als er geen beweging wordt waargenomen, wordt het beeld bevroren zodat het gemakkelijker te lezen is.
Druk op de blauwe Kleurmodus knop aan de linkerkant van de RUBY 10 om te kiezen tussen ware kleuren, grijswaarden en kleurcombinaties naar keuze. Kleurmodi kunnen worden toegepast tijdens Live weergave of nadat een beeld is opgeslagen.
In elke positie kunt u op het scherm tikken om op een deel van het beeld scherp te stellen. Er wordt automatisch scherpgesteld, ongeacht of Scherpstelvergrendeling aan of uit staat. Als u op het scherm tikt, worden ook de knoppen op het scherm weergegeven.
De Scherpstelvergrendeling knop is beschikbaar bij gebruik van de overzichtscamera en de camera in paginaweergave. Door op deze knop te tikken wordt de scherpstelling op de huidige positie vergrendeld, terwijl door er nogmaals op te tikken de scherpstelling weer wordt ontgrendeld.
Vergrendeld  Ontgrendeld
Ontgrendeld
Druk kort op de rode Opname knop om een foto te maken van het huidige beeld. Druk op de groene Live weergave knop om terug te keren naar live video.
Het maken van een snapshot kan nuttig zijn voor het lezen van etiketten op artikelen in een winkelrek. U kunt bijvoorbeeld de RUBY 10 dicht bij voorwerpen brengen en een snapshot maken. Vervolgens brengt u de RUBY 10 dicht genoeg bij om de labels op het scherm van de RUBY 10 te kunnen lezen.
Optioneel drukt u op de gele Zoom In knop om de vergroting van de snapshot te vergroten, of op de Zoom uit knop om de vergroting te verkleinen.
Druk op de blauwe kleurmodus knop om de snapshot in verschillende kleurencombinaties weer te geven. Voor meer informatie over het verbeteren van de beeldkwaliteit, zie Kleur, Contrast en Helderheid.
Er gaat automatisch een licht branden bij gebruik van een camera. U kunt het licht echter uit- of aanzetten door op de Licht knop te tikken. De beschikbaarheid van deze knop is afhankelijk van de gebruikte modus en camera.
Llicht uit Licht aan
Wanneer de lichten aangaan, worden ze geleidelijk feller en bereiken ze na ongeveer vijf seconden hun volle sterkte om de ogen minder te vermoeien. Vanwege bescherming tegen hitte wordt het vermogen dat aan de lichten wordt geleverd, gebaseerd op de temperatuur van het apparaat.
Ukunt wisselen tussen het gebruik van een lijn, een masker of geen van beide door op de grijze Tekstmodus knop te drukken. Een lijn of masker helpt u om uw plaats op het scherm te behouden. Om een lijn te verplaatsen, versleept u deze op het aanraakscherm. Om de grootte van het gemaskeerde gebied te wijzigen, sleept u de grens.
Er zijn veel manieren om de visuele scherpte van afbeeldingen en tekst te verbeteren. Functies die worden gebruikt om de manier waarop beelden worden weergegeven en vastgelegd te veranderen, zijn onder meer:
- Kleurmodi
- Helderheidsgevoeligheid instellingen
- Kleurenblindheid modi (protanopia, deuteranopia, tritanopia)
- Randverbeteringen, vloeiende randen of alleen randmodus
- Contrast instellingen
Sommige functies kunnen worden omgeschakeld door op een knop op het scherm te tikken, terwijl andere met menu's moeten worden ingeschakeld. Menu's worden ook gebruikt om de manier te bepalen waarop afbeeldingen en tekst standaard worden weergegeven.
Het Uiterlijk Menu wordt gebruikt om de manier te veranderen waarop de RUBY 10 menu's, afbeeldingen en tekst weergeeft. Om de weergave van de RUBY 10 te wijzigen, tikt u op het scherm om de schermknoppen weer te geven en gaat u naar Hoofdmenu > Instellingenmenu > Uiterlijk menu.


Het Uiterlijk menu biedt manieren om het uiterlijk van uw scherm en de manier waarop de camera projecteert wat wordt gezien, te veranderen. De vier pictogrammen in dit menu geven schermen weer waarmee het uiterlijk van tekst en afbeeldingen kan worden gewijzigd:

| In het Weergave modi scherm kunt u de manier wijzigen waarop tekst standaard wordt weergegeven. Zie Weergave modi voor informatie over dit scherm. |

| Met het Kleurencombinaties-scherm kunt u de kleurencombinaties bepalen die in de rotatie worden opgenomen wanneer u op de blauwe Kleurmodus knop drukt. U kunt een set kleuren bepalen voor menu's en tekst en een andere set voor afbeeldingen. Voor de weergave van menu's of tekstbestanden (gedefinieerd op het Tekst tabblad) zijn zowel ware kleur, als grijstinten niet beschikbaar als keuze. De standaardinstelling voor de weergave van de menu's is lichtgrijs op zwart, maar u kunt deze kleuren wijzigen door de combinatie toe te voegen die voor u het beste werkt. Zie Kleurencombinaties voor meer informatie. |

| Het Instellingen visuele weergave scherm biedt een lichtgevoeligheidsfilter (standaard ingeschakeld) en kleurenblindheidsfilter (standaard ingesteld op geen filter). |

| In het Tekstgrootte scherm kunt u de grootte van de letters wijzigen die worden gebruikt om tekst weer te geven. De lettergrootte is standaard ingesteld op 28 punten, maar in dit scherm kunt u de lettergrootte kiezen die voor u het beste is. |

RUBY 10 wordt geleverd met standaard kleurmodi - volledige kleur, verbeterde volledige kleur, grijstinten, zwart op wit, wit op zwart, geel op blauw en blauw op geel. Volledige kleur, verbeterde kleur en grijswaarden zijn voor afbeeldingen altijd beschikbaar, u kunt de drie andere standaardinstellingen wijzigen door een keuze te maken uit 72 contrastrijke kleurencombinaties voor afbeeldingen of tekst. U kunt ook modi aan de rotatie toevoegen of verwijderen.
Opmerking Als u het apparaat reset, worden de kleurmodi teruggezet naar de oorspronkelijke standaardwaarden.
U kunt twee unieke sets kleurencombinaties maken die rouleren als u op de blauwe Kleurmodus knop drukt. Eén set is voor tekst, de andere voor afbeeldingen.
Alleen contrastrijke kleurencombinaties worden gebruikt om documenten weer te geven. De standaardinstellingen zijn wit op zwart, zwart op wit, geel op blauw en blauw op geel. Deze kleurencombinaties zijn beschikbaar in de weergaven:
- De systeeminterface, met inbegrip van menu's, schermen, knoppen en helptekst.
- Alleen RUBY 10 Speech: Documentweergaven, inclusief Tickertape-modus, Teleprompter-modus, tekstbestanden die zijn geïmporteerd of tekstbestanden die zijn gemaakt toen u een bestand scande waarin tekst werd herkend.
Een aparte set kleurencombinaties wordt gebruikt om afbeeldingen weer te geven, waaronder Live weergave, snapshot weergave, en Zone weergave. Ware kleuren en grijstinten zijn altijd beschikbaar voor afbeeldingen. Hoog contrast variaties zijn uw keuze.
- Ware kleur komt overeen met het echte beeld. U kunt optionele effecten toevoegen om de helderheid te veranderen, de manier waarop de kleuren worden weergegeven en om het contrast en de helderheid te verbeteren. In Live weergave verandert een lange druk op de Kleurmodusknop de kleurencombinatie in ware kleuren.
- Kleuren met een hoog contrast onderscheiden de achtergrond van de voorgrond en accentueren de kenmerken van de afbeelding. Alle tweekleurencombinaties hebben een hoog contrast, evenals Verbeterde kleur, wat ware kleuren met een hoog contrast zijn. (Middelste afbeelding onderaan)
- In grijstinten wordt het document weergegeven in zwart, wit en grijstinten. (Rechtse afbeelding onderaan)
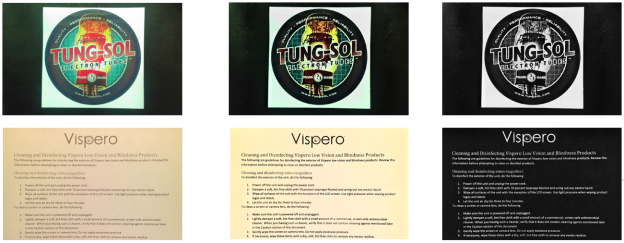
Het Kleurencombinaties scherm toont de kleurencombinaties die in de rotatie zullen worden opgenomen wanneer u op de blauwe Kleurmodus knop drukt. De beschikbare kleurencombinaties zijn uw keuze, hoewel er standaardkleuren zijn voorzien.
Het Kleurencombinaties scherm heeft twee tabbladen. Op het Tekst tabblad stelt u de rotatie van kleurencombinaties in voor de RUBY 10-menu's en tekstdocumenten, zoals opgeslagen bestanden waarin u tekstherkenning hebt gebruikt, en op het Afbeeldingen , tabblad dat liveweergave, Snapshots, vastgelegde opnamen en een zone- of afbeeldingsweergave van een document bevat. U kunt de gekozen kleurencombinatie op elk moment wijzigen.
Om een kleurencombinatie toe te voegen:
- Tik op het scherm om de schermknoppen weer te geven.
- Ga naar HoofdMenu > Instellingenmenu > Uiterlijk menu > Kleurencombinaties.
- Tik op de Plus knop linksboven.
- In het Kleurcombinaties toevoegen scherm scrollt u om de kleurcombinatie te selecteren die u wilt toevoegen. De geselecteerde kleuren worden in rechthoeken weergegeven, zoals zwart op rood.
Opmerking: Optioneel kunt u op de middelste linkerknop drukken om de momenteel geselecteerde kleurencombinatie om te keren, bijvoorbeeld van zwart op rood naar rood op zwart.
- Om de kleurencombinatie toe te voegen, tikt u nogmaals op het plusteken. Er wordt een bevestigingsmelding weergegeven.
- Ga door met het toevoegen van alle kleurencombinaties die u in de rotatie wilt hebben.
- Tik op de Terug knop linksonder om terug te keren naar het Kleurmodi scherm. Bekijk de kleurencombinaties om er zeker van te zijn dat u de gewenste in de rotatie heeft.
- Om een kleurencombinatie te verwijderen, tikt u op de prullenbakknop, de tweede van boven aan de linkerkant.
- Om een andere kleurencombinatie toe te voegen, gaat u terug naar stap 3.
- Als u tevreden bent met de kleurencombinaties in de rotatie, tikt u op de Terug knop of drukt u op de groene Liveweergave knop.
Opmerking: Hoewel u ontelbare kleurencombinaties tot uw beschikking hebt, moet u er rekening mee houden hoe lang het zal duren om ze te doorlopen. Als u bijvoorbeeld in volledige kleuren wilt weergeven, zult u waarschijnlijk niet 20 keer op de Kleurmodus knop willen drukken om er te komen.

RUBY 10 biedt een lichtgevoeligheidsfilter en drie kleurenblindheidscorrectiefilters voor gebruikers met uiteenlopende oogafwijkingen. Om deze instellingen voor visuele weergave weer te geven, tikt u op het scherm om de knoppen op het scherm weer te geven en gaat u naar HoofdMenu > Instellingenmenu > Uiterlijk > Instellingen visuele weergave.
Twee velden in dit scherm stellen u in staat de manier waarop het beeld wordt weergegeven te verbeteren: het Lichtgevoeligheidsfilter en het Kleurenblindheidsfilter.
Het Lichtgevoeligheidsfilter, dat standaard is ingeschakeld, dempt het beeld bij zeer felle kleuren om rekening te houden met oogomstandigheden waarin fel licht het lezen bemoeilijkt. Wit kan bijvoorbeeld worden weergegeven als lichtgrijs.

Om het uit te schakelen, schuift u de schakelaar naar links.

Deze instelling verandert niet de algehele helderheid van het beeldscherm, maar hoe helder kleuren in beelden worden weergegeven.
RUBY 10 biedt drie kleurenblindheidscorrectiefilters om het contrast tussen kleuren te verbeteren. Eén filter verandert bijvoorbeeld rood in roze, een kleur die beter wordt herkend door gebruikers met protanopia. Deze filters worden toegepast op kleuren in de menu's en alle weergaven, inclusief Live weergave, snapshot weergave, en alle Document weergaven.
Om het Kleurenblindheidsfilter in te schakelen, tikt u op de Aanpassen knop rechts van de huidige instellin.
In het Kleurenblindheidsfilter scherm dat verschijnt, selecteert u de optie die eruitziet als een effen grijze rechthoek. Als er geen enkele effen grijs is, selecteer dan Geen filter. Nadat u een van de vier opties hebt geselecteerd, tikt u op de Terug knop.
De instelling onder Kleurenblindheidsfilter geeft de optie weer die u hebt geselecteerd. De instelling wordt onmiddellijk toegepast.
Om de manier waarop beelden worden weergegeven globaal te wijzigen, tikt u op het scherm om de schermknoppen weer te geven, ga dan naar Hoofdmenu > Visuele eigenschappen. Problemen die door visuele instellingen worden gecompenseerd zijn bijvoorbeeld gekreukt papier, een vergeelde pagina, schaduwen, inktvlekken of boekvouwen. Veel instellingen worden automatisch gemaakt, maar met dit scherm kunt u het helderheidsniveau en de randdefinitie instellen.
Gebruik de linker schuifregelaar op het scherm om de helderheid van het scherm te regelen. Beweeg de schuifregelaar omhoog (of naar links) om het scherm helderder te maken of omlaag (of naar rechts) om het scherm donkerder te maken.

Gebruik de rechter schuifregelaar om aan te geven hoe randen in afbeeldingen moeten worden gedefinieerd. Verplaats de schuifregelaar omlaag om de randeffecten te minimaliseren. Verplaats de schuifregelaar omhoog om de manier waarop randen in afbeeldingen gedefinieerd worden te maximaliseren. Dit stelt de standaard in die wordt gebruikt wanneer afbeeldingen worden weergegeven.
Schakel de Randeffecten knop in en gebruik de bijbehorende schuifregelaar om de randen binnen afbeeldingen vloeiend te maken, alleen randen weer te geven of de randen te markeren.
Deze functie is beschikbaar in Liveweergave, snapshot weergave, Afbeeldingsweergave en Zoneweergave. Randeffecten zijn globaal en worden opgeslagen voor elke camerastand: Vergroting, Overzicht en paginaweergave.
Tik op de Randeffecten knop om over te schakelen naar de gewenste aanpak.

| Markeer de randen binnen de afbeelding. Beschikbaar in Hoog contrast kleuren, ware kleuren en grijstinten. Zie voorbeeld hieronder. |

Hoog contrast met randaccentuering. Tik op de tuimelschakelaar boven de schuifregelaar om het beeld met vloeiende randen te tonen.
| De randen van een afbeelding vloeiend maken. De omtrek is versterkt met dezelfde kleur als het beeld. Niet beschikbaar voor volledige kleuren of grijstinten. Alleen beschikbaar in hoog contrast kleuren. |

Hoog contrast klleuren met vloeiende randen. Tik op de tuimelschakelaar om het beeld alleen met randen weer te geven.

| Toon alleen de randen binnen een afbeelding. Niet beschikbaar voor volledige kleuren of grijstinten. Alleen beschikbaar in hoog contrast kleuren. |

Hoog contrast klleuren met vloeiende randen. Tik op de tuimelschakelaar om het beeld alleen met randen weer te geven.
 
| Pas geen randeffecten toe. Beschikbaar in elke kleurmodus. Zie voorbeeld hieronder. |

Beeld met Volledige kleuren zonder randeffecten. Tik op de tuimelschakelaar om het beeld alleen met randen weer te geven.

Hoog contrast beeld zonder randeffecten. Tik op de tuimelschakelaar om het beeld alleen met randen weer te geven.
Tik op de Herstel instellingen knop om de instellingen voor contrast en randeffecten terug te zetten op de standaardinstelling.
Als u RUBY 10 Speech hebt, beschikt uw apparaat over tekstherkenning, ook wel optical character recognition (OCR) genoemd, en spraak. U kunt een afbeelding van een pagina maken en RUBY 10 herkent de tekst en leest deze voor. Het bestand wordt niet opgeslagen tenzij u op de knop Opslaan tikt, zoals in de volgende secties wordt besproken.
U kunt beelden vastleggen vanuit elke positie, ongeacht of de standaard nu open of gesloten is of de camera-arm is uitgeschoven of gesloten. Druk op de rode Opname knop om een afbeelding vast te leggen. Als Aanraaktrillingen is ingeschakeld, voelt u één trilling.
Om tekst onmiddellijk te herkennen en te lezen, drukt u ongeveer 1 seconde op de rode Opname knop. Lang indrukken resulteert in twee trillingen. Een camerapictogram wordt weergegeven terwijl het beeld wordt vastgelegd. Om de tekst opnieuw te laten voorlezen, tikt u op de Afspelen knop. Om het document te sluiten en terug te keren naar Liveweergave, drukt u op de groene Live weergave knop.
Voor een volledige pagina tekst moet u echter de standaard openen en de camera-arm volledig uittrekken. Plaats het materiaal dat u wilt vastleggen onder de camera-arm zodat de pagina gecentreerd is op het scherm. Vet, cursief en onderstreept worden herkend. Voor stappen over het instellen van de RUBY 10, zie Camera in pagina weergave.
Wanneer u een afbeelding vastlegt, worden de volgende knoppen weergegeven:
Hoofdmenu | Geeft het HoofdMenu weer, waar u andere eigenschappen kunt wijzigen om de huidige snapshot te verbeteren. |
Helderheid | Alleen in de geavanceerde modus wordt de schuifbalk helderheid weergegeven. |
Geluidsinstellingen | Toont bedieningselementen voor volume en aanraaktrillingen. |
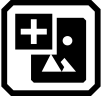
Afbeelding toevoegen | Alleen in de Geavanceerde modus wordt aangegeven dat u een afbeelding kunt toevoegen. |

Pagina toevoegen | Alleen de Geavanceerde modus geeft aan dat u een tekstpagina aan het bestand kunt toevoegen. |

Randeffecten | Alleen in de Geavanceerde modus worden randen vloeiend gemaakt en gemarkeerd. Zie Randeffecten voor opties, die verschillen per kleurmodus. |
Afspelen | Scant de afbeelding om tekst te herkennen en te lezen. |
Opslaan | Alleen in de Geavanceerde modus wordt het bestand opgeslagen nadat het is vastgelegd. |
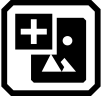
Om meerdere pagina's vast te leggen:
1. Druk op de rode Opname knop. Om tekst onmiddellijk te herkennen en te lezen, drukt u ongeveer 1 seconde op de Opname knop (lang indrukken). Een camerapictogram wordt weergegeven terwijl het beeld wordt vastgelegd.
2. Tik op de Afbeelding toevoegen knop of de pagina toevoegen knop.
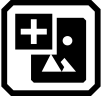
3. Blijf pagina's toevoegen tot u klaar bent. Tik op de knop Voorbeeld om de vastgelegde pagina's te bekijken.
Opmerking: Als u niet tevreden bent met het voorbeeld, kunt u de pagina verwijderen en opnieuw scannen.
- Als u het bestand wilt bewaren, tikt u op de knop Opslaan, zodat u het later vanuit Bestandsbeheer kunt openen.
- In het Audiolabel opnemen? scherm, tikt u op Ja om een naam voor het bestand op te nemen. Zie Audiolabels opnemen op pagina 57 voor meer informatie.
Opmerking: Het verdient aanbeveling elk bestand een naam te geven, zodat u de inhoud herkent wanneer u later naar het bestand zoekt.
- Optioneel kunt u het bestand wijzigen door op de Bewerken knop te tikken.
U kunt naar de vorige pagina van een document gaan door naar de bovenkant van een pagina te gaan en vervolgens op het aanraakscherm naar beneden te vegen. Ga naar de volgende pagina door naar de onderkant van een pagina te gaan en vervolgens omhoog te vegen op het aanraakscherm.
Om door een document met meerdere pagina's te bladeren, tikt u op het paginanummer om een scroll lijst met paginanummers weer te geven, vervolgens scrollt u naar het gewenste paginanummer of tikt u op een van de volgende knoppen:
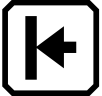
| Begin van document dit geeft de eerste pagina van het document weer. |

| Vorige pagina toont de vorige pagina in de reeks van gescande pagina's. |

| Verstst bekeken geeft de verste locatie weer die u eerder hebt bekeken. Als u een document hebt van 10‑ pagina's en u hebt bijvoorbeeld de eerste vijf pagina's bekeken, dan zou u naar pagina 5 springen. |

| Volgende pagina geeft de volgende pagina in de reeks van gescande pagina's weer. |
Opmerking: U moet een voorbeeld van een pagina weergeven om de paginanummers weer te geven.
U kunt de positie van de huidige pagina met de vorige pagina verwisselen met de wissel Pagina's knop.

Om een bestand op te slaan, tikt u op het scherm om de knoppen weer te geven, tik vervolgens op de knop Opslaan.
U wordt gevraagd of u een audiolabel wilt toevoegen, dat is een naam voor het bestand. Wij raden u aan dat te doen. Zie Audiolabels opnemen voor meer informatie.
Elk tekstbestand wordt opgeslagen in de op dat moment geselecteerde voorleestaal. Wanneer u het bestand opslaat en later opent, wordt dezelfde taal en stem gebruikt om het te lezen. U kunt de taal echter gemakkelijk veranderen. Zie Taal en stem lezen voor meer informatie.

Audiolabels helpen bij het identificeren van uw opgeslagen bestanden op RUBY 10. U kunt een audiolabel toepassen op elk bestand dat u opslaat of importeert. Een bestand dat wordt geëxporteerd naar een USB-C flashdrive of gekopieerd naar een computer behoudt echter niet zijn audiolabel, dus het audiolabel is alleen nuttig op RUBY 10.
U kunt een audiolabel toevoegen wanneer u een vastgelegde afbeelding of een tekstbestand opslaat, of later, wanneer u een opgeslagen bestand opent.
Om meer informatie over het bestand te zien en het audiolabel af te spelen, tikt u op de Informatie knop. Het bestand wordt weergegeven, en de naam staat boven in het scherm.
U kunt het audiolabel wijzigen met de Opname knop boven in het scherm, net onder de bestandsnaam.
De knoppen op het Audiolabel opnemen? scherm zijn als volgt:
| Om een audiolabel te beluisteren, tikt u op de Afspelen knop. |

| Om het audiolabel toe te voegen of te wijzigen, tikt u op de Opname knop en spreekt u de naam van uw bestand in. |

| Als u klaar bent met het uitspreken van de naam van het audiolabel, tikt u op dezelfde Opnname knop. De opname stopt, er wordt een schuine streep boven de knop weergegeven en de naam wordt automatisch afgespeeld. Druk op de Afspelen (rechterdriehoek) knop om de opname opnieuw te beluisteren. |
| Om het audiolabel te verwijderen, tikt u op de Verwijderen knop en bevestigt u het verwijderen door op Ja. te tikken |
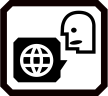
RUBY 10 Speech leest tekst hardop voor met de voorleestaal en -stem die u tijdens het scannen van het bestand hebt ingesteld. Het herkent alinea's en vetgedrukte, gecursiveerde en onderstreepte tekst terwijl het leest.
Om de voorleestaal en -stem in te stellen, tikt u op het scherm om de knoppen op het‑scherm weer te geven en gaat u naar Hoofdmenu > Instellingen > Voorleesinstellingen > Voorleestaal. De standaardinstelling is Engels.
U kunt slechts één taal en één stem tegelijk instellen om te lezen. Als u bijvoorbeeld Frans studeert, kunt u de voorleestaal in Frans veranderen. Wanneer u klaar bent om terug te schakelen naar huiswerk in het Engels, kunt u de taal opnieuw instellen op Engels.
Wanneer u een tekstbestand opent dat u eerder hebt vastgelegd, hoort u dezelfde voorleestaal en stem die is ingesteld toen u het bestand opsloeg. Om de taal en stem te verwijderen die bij het bestand zijn opgeslagen en terug te keren naar de huidige ingestelde voorleestaal en stem, gaat u naar het Bestand bewerken scherm en tikt u op de Bewerken knop naast de taal.
Als u een tekstbestand opent dat u hebt geïmporteerd, wordt de huidige voorleestaal en stem gebruikt. U kunt het niet veranderen, dus de Taal en Stem knop wordt niet weergegeven in het Bestand bewerken scherm.
Het wijzigen van de standaard voorleestaal en -stem heeft geen invloed op de taal en stem die bij elk documentbestand zijn opgeslagen.
Tik op het Weergavemodi pictogram om het Weergavemodi scherm weer te geven, waar u de manier kunt wijzigen waarop een tekstbestand wordt weergegeven. Het pictogram rechtsboven bepaalt hoeveel tekst en in welk formaat die wordt weergegeven-snapshot, teleprompter of tickertape. Het onderste pictogram stelt in hoe tekst wordt gemarkeerd.- onderstreept of omkaderd.
Als u een DOCX- of PDF-bestand opent, of als u een vastgelegd bestand met herkende tekst opent, dan is de eerste weergavemodus Zone weergave. Bij zones wordt de tekst gescheiden door gemarkeerde en genummerde vakken om u te helpen door het document te navigeren. Als u inzoomt waardoor niet meer de hele pagina wordt weergegeven, kunt u de schuifbalken gebruiken om tussen delen van het document te navigeren.
Als u op de Afspelen knop tikt, begint het voorlezen aan het begin van het document.
Optioneel kunt u kiezen waar u wilt beginnen met lezen door lang op een zone te drukken. In deze weergave is het vastgelegde beeld weergegeven in volleedige kleuren. Door een kleurmodus te selecteren verandert de zone-markering en de nummering.
In een document kunt u op de grijze Tekstmodus knop drukken om door de weergavemodi te schakelen en de beste manier te bepalen om de huidige tekst te lezen. De eerste weergavemodus wordt ingesteld volgens de standaardinstelling die is geselecteerd in het Weergave modi scherm, waar u ook de standaardmarkering instelt en bepaalt of lijnen of maskers worden gebruikt.
In een afbeelding, schakelt de grijze Tekstmodus knop tussen lijnen, maskers, of geen van beide.
Om de manier te veranderen waarop herkende tekst standaard wordt weergegeven of gemarkeerd:
- Tik op het scherm om de schermknoppen weer te geven.
- Ga naar Hoofdmenu > Instellingen > Voorleesinstellingen > Weergave modi.
- Schakel de knop rechtsboven in om de standaard weergavemodus te selecteren. Het Weergave modi scherm toont een voorbeeld van de huidige weergave modus, terwijl de wisselknop de volgende modus in de cyclus toont.

| Snapshot modus toont een volledig scherm met tekst zonder contrasterende kleuren. |
| De Teleprompter modus toont tekst in alineavorm met contrasterende kleuren. |

| Tickertape modus toont één regel tekst per keer met gebruik van hoog contrast kleur. |
Opmerking: Zones zijn niet beschikbaar in het Weergave modi scherm en kunnen niet als standaardmodus worden geselecteerd.
- Tik op de knop rechtsonder om de manier waarop tekst wordt gemarkeerd terwijl het wordt voorgelezen, om te schakelen:

| Kader markering |
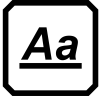
| Onderstreepte markering |
- De standaard wordt automatisch ingesteld wanneer u de selectie maakt.

In geavanceerde modus kunt u met RUBY 10's bestandsbeheer bestanden bekijken, opslaan, verwijderen, importeren en exporteren. U kunt ook het audiolabel van een bestand toevoegen of opnieuw opnemen.
In het Hoofdmenu, tikt u op het Bestandsbeheer pictogram om het Bestanden scherm weer te geven. Dit scherm heeft twee tabbladen, Afbeeldingen en Documenten, die een lijst bevatten van de bestanden die op de RUBY 10 zijn opgeslagen.
Pictogrammen geven het bestandstype aan. RUBY 10 ondersteunt de volgende afbeeldingsbestanden: JPEG, BMP, WebP, en PNG. RUBY 10 ondersteunt de volgende documentbestanden: DocX, PDF, RTF, en TXT.
Een bestand met meerdere pagina's is VCB (Vispero Compressed Book), dat kan bestaan uit afbeeldingen en/of tekst.
Bestanden worden gerangschikt op datum van vastlegging, of datum van wijziging, en het meest recente bestand staat bovenaan.
De systeembestandsnaam, weergegeven onder het bestandstype, kan niet worden gewijzigd.
Om een bestand te openen of te bewerken, tikt u op het scherm om de schermknoppen weer te geven, ga dan naar Hoofdmenu > Bestandsbeheer. Het Bestanden scherm verschijnt.
Ga naar het Afbeeldingen tabblad voor bestanden met deze extensies: BMP, JPEG, PNG, en WebP.
Ga naar het Documenten tabblad voor bestanden met deze extensies: DocX, PDF, RTF, en TXT. Een bestand met meerdere pagina's heeft een VCB (Vispero Compressed Book) extensie. Pictogrammen geven het bestandstype aan.
Knoppen op dit scherm zijn (van linksboven naar rechtsonder):
| Overdracht knop, die het Overdrachtsmodus selecteren scherm weergeeft, waar u alle afbeeldings- en documentbestanden kunt exporteren of importeren. |

| Terug knop, waarmee u naar het vorige scherm gaat |

| Openen knop, waarmee het geselecteerde bestand wordt geopend (zie de Afbeeldingsbestanden of Documentbestanden secties die volgen). |

| Exporteren knop, die wordt gebruikt om het geselecteerde bestand te exporteren naar een USB-stick. Alleen een gesloten bestand kan worden geëxporteerd. |
| Verwijderen knop, waarmee het bestand van het apparaat wordt verwijderd. Alleen een gesloten bestand kan worden verwijderd. |
| Informatie knop, waarmee het bestand wordt weergegeven en u naar het audiolabel kunt luisteren. |
Selecteer het bestand op het Afbeeldingen tabblad of Documenten tabblad en tik vervolgens op de Openen knop.

Zie de Afbeeldingsbestanden of Documentbestanden secties die volgen om te leren hoe u een bestand kunt bewerken.
Opmerking: U kunt slechts één bestand tegelijk selecteren en openen.
U moet een bestand sluiten voordat u een ander bestand kunt openen. Om een bestand te sluiten, moet u het opslaan of verwijderen. Als u een geopend bestand hebt opgeslagen, tikt u op de groene Liveweergave knop om het te sluiten.
Wanneer u een afbeeldingsbestand opent, tikt u op het scherm om de knoppen weer te geven. Tik op een knop om wijzigingen in de afbeelding aan te brengen.

| Draai het beeld om. |
| Draai het beeld 90 graden met de klok mee. |
| Draai de afbeelding 90 graden tegen de klok in. |
Wanneer u een document opent dat op de RUBY 10 is vastgelegd, wordt het document voorgelezen in dezelfde voorleestaal en met dezelfde stem als u hebt ingesteld toen u het bestand opsloeg.
Als de taal dezelfde is als de standaard voorleestaal maar de stem verschilt, wordt de standaard stem gebruikt. Als de taal beschikbaar is, maar de stem niet, wordt de stem gebruikt die qua taal en geslacht het dichtst bij de ontbrekende stem ligt.
Om de taal en de stem te wijzigen die bij het bestand zijn opgeslagen, tikt u op de Aanpassen knop naast de taal.

Als u een tekstbestand opent dat u hebt geïmporteerd, wordt de huidige voorleestaal en stem gebruikt. U kunt het niet veranderen.
Als u het bestand een naam hebt gegeven door een audiolabel toe te voegen, dan kunt u dat beluisteren door op de Afspelen knop bovenaan de pagina te tikken. Als u het audiolabel opnieuw wilt opnemen, tikt u op de Opname knop. Zie Audiolabels opnemen voor meer informatie.
Afspelen Opname 
Vanuit het Bestanden scherm kunt u bestanden exporteren of importeren door op de Overdracht knop te tikken, die het Selecteer overdrachtsmodus scherm weergeeft.
Tik op de Exporteren knop om RUBY 10-bestanden naar een USB-C-flashdrive te verplaatsen.
Tik op de Importeren knop om bestanden vanaf een USB-C-flashdrive naar de RUBY 10 te verplaatsen.
Opmerking: U kunt alleen een map (directory) met bestanden importeren, niet een enkel bestand of submappen (subdirectories).
RUBY 10 exporteert bestanden automatisch, zodat u niet vertrouwd hoeft te zijn met bestandsmappenstructuren. Houd de standaard, vorige map, geselecteerd op het Exporteren naar scherm of Importeren van scherm. De bestanden worden gekopieerd van en naar de hoofdmap op de USB-C schijf.
Opmerking: U kunt alle afbeeldings- en documentbestanden alleen exporteren via het Exporteren naar scherm. U kunt echter één bestand per keer exporteren vanuit het scherm Bestanden door een bestandsnaam te selecteren en op de knop Exporteren te tikken.
U hebt ongeveer 3 GB ruimte om bestanden op te slaan. Echter, de opslag wordt minder wanneer extra talen worden gebruikt voor OCR en spraak. Houd de hoeveelheid beschikbare opslagruimte in de gaten om te voorkomen dat u zonder ruimte komt te zitten —als dit gebeurt, moet u enkele bestanden verwijderen om ruimte te maken voordat u nieuwe bestanden kunt opslaan.
Om u te helpen de apparaatopslag te beheren, bekijkt u het Apparaatopslag scherm. Tik op het scherm om de schermknoppen weer te geven, ga dan naar HoofdMenu > Instellingen > Systeeminstellingen > Opslag.
Als het geheugen van de RUBY 10 vol is, verschijnt er een foutmelding wanneer u probeert een beeld vast te leggen. U moet enkele bestanden verwijderen voordat u nieuwe opslaat. U kunt één bestand per keer verwijderen of alle bestanden in één keer.
Opmerking: U kunt een geopend bestand niet verwijderen.
Als u een back-up van de bestanden wilt maken voordat u ze verwijdert, exporteert u ze naar een USB-C-flashdrive. Zie Bestanden exporteren of importeren op pagina 67.
Om een enkel bestand te verwijderen, gaat u naar het Bestanden scherm, selecteert het pictogram dat het bestand voorstelt en tikt vervolgens op de knop Verwijderen.
Om alle bestanden te verwijderen:
- Tik op het scherm om de schermknoppen weer te geven.
- Ga naar HoofdMenu > Instellingen > SysteemInstellingen > Opslag.
- Tik op de knop Volgende.
De RUBY 10 biedt een audio-aansluiting, een USB-C-aansluiting, Miracast en Bluetooth om verbinding te maken met diverse apparaten, waaronder een hoofdtelefoon, een luidspreker, een HDMI-tv of -monitor, een computer of een mobiele telefoon.
De RUBY 10 heeft een audio-aansluiting, waarop u een hoofdtelefoon of een luidspreker kunt aansluiten. De ronde aansluiting bevindt zich rechts van de oranje Aan/Uit knop.
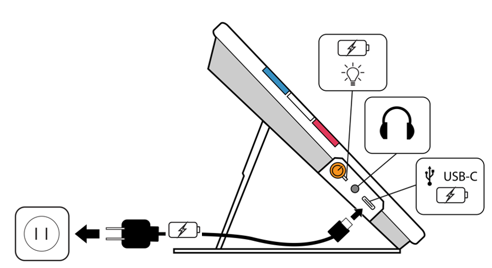
De RUBY 10 heeft een USB-C-poort, die met de meegeleverde USB-C-kabel kan worden gebruikt om:
- Het apparaat op te laden.
- Het apparaat aan te sluiten op een computer om bestanden over te zetten of updates uit te voeren.
U kunt het apparaat ook aansluiten op een HDMI-tv om RUBY 10-inhoud weer te geven met behulp van een actieve USB-C-naar-HDMI-kabel.
Alleen geavanceerde modus
U kunt Miracast® gebruiken om RUBY 10 audio en visuele inhoud te streamen naar een computer, televisie, tablet of telefoon. De inhoud wordt gelijktijdig weergegeven op de RUBY 10 en het andere apparaat. RUBY 10 ondersteunt Wi-Fi Direct van RUBY 10 naar een apparaat (niet omgekeerd).
Opmerking: Bluetooth is niet vereist om Miracast te gebruiken.
Als u verbinding maakt met een Miracast scherm, streamt de RUBY 10 zijn audio en visuele inhoud naar dat scherm in een gespiegelde weergave. U moet Miracast zowel op de RUBY 10 als op het ontvangende apparaat inschakelen voordat u inhoud kunt streamen. Om Miracast in te schakelen op RUBY 10:
1. Ga naar Hoofdmenu > Miracast. Miracast wordt automatisch ingeschakeld wanneer u dit scherm weergeeft.
2. RUBY 10 scant automatisch naar apparaten en geeft ze weer op het Miracast scherm. Selecteer de naam van het apparaat waarop u het RUBY 10-scherm wilt weergeven, en tik op het plusteken.
Een melding geeft aan of RUBY 10 met succes verbinding heeft gemaakt met het apparaat. Zodra de verbinding tot stand is gebracht, streamt RUBY 10 zijn inhoud naar dat scherm in een gespiegelde weergave.
- Als u klaar bent met het streamen van inhoud, ontkoppel dan het apparaat dat de inhoud streamt of ga terug naar het Miracast scherm en ontkoppel de verbinding door op de X in de rechterbovenhoek van het scherm te tikken.
Het woord tussen haakjes naast de naam van elk apparaat geeft de status ervan aan:
- "Verbonden" betekent dat het apparaat actief verbonden is met de RUBY 10.
- "Nieuw" verschijnt naast de naam van een apparaat dat niet is aangesloten.
U kunt Bluetooth® gebruiken om de RUBY 10 te verbinden met een audioapparaat, zoals een hoofdtelefoon of een luidspreker.

U kunt maar met één apparaat tegelijk verbinding maken. Om de RUBY 10 via Bluetooth met een audioapparaat te verbinden:
- Tik op de Bluetooth knop in het Hoofdmenu om het Bluetooth scherm weer te geven.
- RUBY 10 scant automatisch naar draadloze apparaten en geeft ze weer op dit scherm. Naast de naam van elk apparaat wordt "Nieuw" weergegeven voordat het wordt gekoppeld. Schakel Bluetooth in op het apparaat dat u wilt gebruiken voor audio.
- Maak een draadloze verbinding tussen de RUBY 10 en het apparaat door de naam te selecteren en op het plusteken te tikken. Het plusteken is verborgen terwijl RUBY verbinding maakt.
Opmerking: Toetsenborden, muizen en microfoons worden niet ondersteund.
- Als u klaar bent, tikt u op de Bluetooth knop op het Bluetooth-scherm. Het Bluetooth pictogram wordt weergegeven met een schuine streep erdoor.

Wanneer u Bluetooth opnieuw inschakelt, koppelt de RUBY 10 automatisch met alle eerder gekoppelde apparaten. Als u een apparaat niet langer wilt koppelen, selecteert u de naam van het apparaat en tikt u op de Verwijderen knop. RUBY 10 verbreekt de verbinding met het apparaat en verliest het geheugen van de verbinding. De apparaatnaam wordt niet meer weergegeven.
Het woord tussen haakjes naast de naam van elk apparaat geeft de status ervan aan:
- "Gekoppeld" betekent dat de RUBY 10 eerder met het apparaat is verbonden.
- "Verbonden" betekent dat het apparaat actief verbonden is met de RUBY 10.
- "Nieuw" betekent dat het apparaat nog niet gekoppeld is.
U kunt uw apparaat updaten door een nieuwe release te downloaden van de Freedom Scientific website en het Update scherm te gebruiken om het te installeren vanaf een USB-C flashdrive of vanaf een computer met de USB-kabel. Bekijk de onderstaande vereisten voordat u de update-stappen volgt.
Opmerking: Het wordt aanbevolen om een USB-C-schijf te gebruiken omdat deze veel minder vrije ruimte op het apparaat nodig heeft.
Voordat u uw RUBY 10 updatet, moet u ervoor zorgen dat:
- U het releasebestand downloadt, dat een VHU-extensie heeft, van de website van Freedom Scientific. Een VHU-bestand (Vispero Hardware Update) werkt de software en firmware van de RUBY 10 bij.
- U ofwel de USB-kabel die bij RUBY 10 werd geleverd hebt of een USB-‑C flashdrive (geformatteerd FAT32). De flashdrive heeft de voorkeur.
Tip: Een flashdrive kan ook worden gebruikt voor het importeren/exporteren van bestanden uit RUBY 10 en het downloaden van logbestanden voor technische ondersteuning. Wij raden aan een dual flashdrive aan te schaffen die zowel USB-A als USB-C biedt. Ook kan een USB-C-adapter worden gebruikt met een USB-A-flashdrive.
- Uw apparaat voldoende vrije ruimte heeft om te updaten. Om de beschikbare opslagruimte van het apparaat te bepalen, tikt u op het scherm om de schermknoppen weer te geven en gaat u naar Hoofdmenu > Instellingen > Systeeminstellingen > Opslag. Voor een nauwkeuriger inschatting van de benodigde ruimte wordt verwezen naar de documentatie bij het VHU-bestand op de website. Het neemt minder vrije ruimte in beslag als u de USB-C flashdrive gebruikt in plaats van de USB‑C-kabel.
- De batterij van uw apparaat een capaciteit van 60 procent heeft, volgens de balkjes op het batterijpictogram in de linkerbovenhoek van het scherm. Het percentage van de beschikbare batterijlading wordt naast of onder het pictogram weergegeven.
60%
Opmerking: Het apparaat is volledig opgeladen als het LED-lampje bij de oranje aan/uit knop groen is.
Deze methode geniet de voorkeur omdat ze veel minder vrije ruimte op het apparaat vereist. Om het apparaat te updaten met een USB-C flashdrive:
- Ga naar de Freedom Scientific website en download het laatste RUBY 10 releasebestand, dat een VHU extensie heeft.
- Kopieer het VHU-bestand naar een USB-C flashdrive.
- Plaats de USB-C-flashdrive met het VHU-releasebestand in de USB-poort van de RUBY 10.
Let op: Verwijder de flashdrive niet voordat u de bevestigingsmelding en hebt ontvangen en het systeem volledig opnieuw is opgestart.
- Tik op de RUBY 10 op het scherm om de schermknoppen weer te geven en ga vervolgens naar Hoofdmenu > Instellingenmenu> Systeeminstellingen > Apparaat updaten.
- Selecteer het bestand en tik op de Update knop.
Tip: Als het bestand niet wordt weergegeven, probeer dan de USB-C flashdrive om te draaien en opnieuw in de poort te plaatsen.
- Na de update verschijnt een bevestigingsmelding. Tik op OK en het systeem wordt automatisch opnieuw opgestart.
Om het apparaat te updaten met een USB-kabel:
- Ga naar de Freedom Scientific website en download het laatste RUBY 10 releasebestand, dat een VHU extensie heeft.
- Steek de USB-A-kant van de kabel in de computer waar u het VHU-bestand hebt gedownload.
- Steek de USB-C kant van de kabel in de RUBY 10. Bestandsbeheer detecteert automatisch de RUBY 10 bestandsstructuur.
- Kopieer in Windows Bestandsbeheer het VHU-bestand van de computer naar de DCIM/Updates -map op de RUBY 10. Het Update apparaat scherm wordt automatisch geopend op de RUBY 10 wanneer u begint met kopiëren, maar wacht totdat het bestand voor 100% is gekopieerd. Controleer de voortgangsbalk van de bestandsoverdracht om de status van de kopie te bepalen.
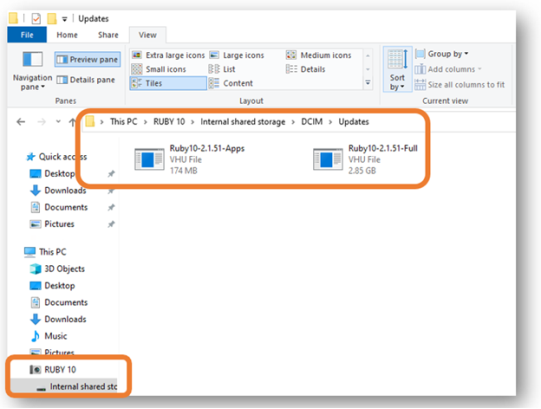
- Selecteer het bestand en tik op de Update knop.
- Na een succesvolle update verschijnt een bevestigingsmelding. Tik op OK en het systeem wordt automatisch opnieuw opgestart. Het VHU-bestand dat is gebruikt om het apparaat bij te werken, wordt automatisch van de RUBY 10 verwijderd.
Opmerking: Sporadisch verschijnt een Ongeldige configuratie scherm met een Update -knop. Als dit gebeurt, kopieert u het VHU-bestand naar een USB-C flashdrive, steekt u deze in de USB-poort van de RUBY 10 en tikt u op de Update knop op het Ongeldige configuratie scherm.
Dit hoofdstuk beschrijft de inhoud van de menu's en de schermen die worden gebruikt om het gedrag van de RUBY 10 te wijzigen. Om het Hoofdmenu weer te geven, tikt u op de Modus knop om de Geavanceerde modus te openen. Tik in de geavanceerde modus, op de HoofdMenu knop.
Als u op een pictogram in het Hoofdmenu tikt, wordt een ander menu of een scherm voor het uitvoeren van taken weergegeven. U kunt op de Terug knop tikken om door vorige menu's te gaan, of u kunt op de groene Live weergave knop drukken om de menu's helemaal te verlaten.
Het Hoofdmenu bevat acht pictogrammen.
Bestandsbeheer |
Instellingen Menu |
Systeem Modus |
Informatie |
Draadloze Miracast |
Draadloze Bluetooth | 
Visuele eigenschappen |
Geluidsinstellingen |
Geeft het Bestanden scherm weer, dat een Afbeeldingen tabblad en een Documenten tabblad heeft. Vanuit dit scherm kunt u bestanden importeren en exporteren, maar ook bestanden openen en audiolabels toekennen. Zie pagina 63 voor meer informatie over het beheren van bestanden.
Opent het Instellingenmenu, met drie pictogrammen waarmee het Uiterlijk menu, het Taalmenu, en Systeeminstellingen kunnen worden weergegeven. Met deze menu's kunt u de standaardweergave van afbeeldingen en documenten wijzigen, de taal en stem voor lezen en menu's instellen en de systeeminstellingen bijwerken.
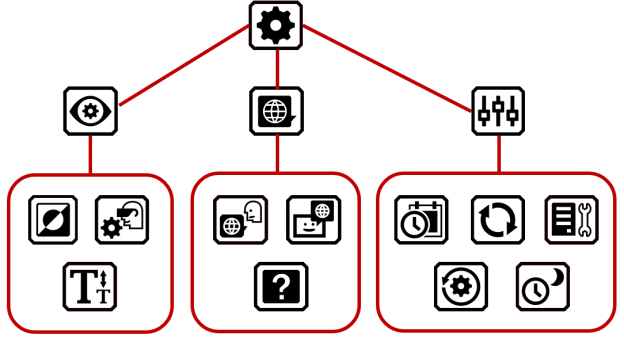
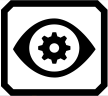
Brengt u naar schermen waar u de kleurcombinaties, visuele weergave-instellingen en standaardlettergrootte kunt instellen.
Kleurencombinaties

Heeft twee tabbladen waar u de kleurcombinaties kunt selecteren die worden opgenomen in de rotatie als u op de blauwe Kleurmodus knop drukt. Het ene tabblad regelt de tekstkleuren, terwijl het andere de afbeeldingskleuren regelt.
Instellingen visuele weergave

Hiermee kunt u filters instellen voor lichtgevoeligheid en kleurenblindheid.
Standaard lettergrootte
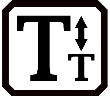
Hiermee kunt u de standaardgrootte van tekst instellen. Het standaard Menu tabblad wordt gebruikt in de menu's, schermen en helpteksten van de RUBY 10 gebruikersinterface. Het Documenten tabblad wordt gebruikt voor herkende tekst. U kunt een lettergrootte van 24 tot 72 punten selecteren.
Geeft schermen weer voor het instellen van de menutaal (en de leestaal op RUBY 10 Speech). Brengt u ook naar een scherm dat bepaalt of de helptekst beschikbaar is en verteld wordt.
Menutaal
Geeft het Selecteer Menutaal-scherm weer. Selecteer op het Taal tabblad de taal waarin de menu's, schermen, meldingen en helptekst worden weergegeven. Optioneel kunt u op het Stem tabblad tikken om de stem te selecteren die wordt gebruikt om de gebruikersinterface voor te lezen terwijl u door het systeem navigeert.
Voorleestaal
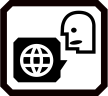
Alleen RUBY 10 Speech: Toont het Leestaal scherm. Op het Taal tabblad selecteert u de taal die wordt gebruikt voor tekstherkenning wanneer u een document scant. Tik op het Stem tabblad om de stem te selecteren die wordt gebruikt om de herkende tekst in documentbestanden uit te spreken.
Helptekst
Hiermee wordt het Helptekst scherm weergegeven, waarmee u een korte beschrijving kunt bekijken (en/of beluisteren op de RUBY 10 Speech) van de plaats waar u op drukt of tikt. Houd een hardwareknop, softwareknop of pictogram 3 seconden ingedrukt om de helptekst weer te geven.
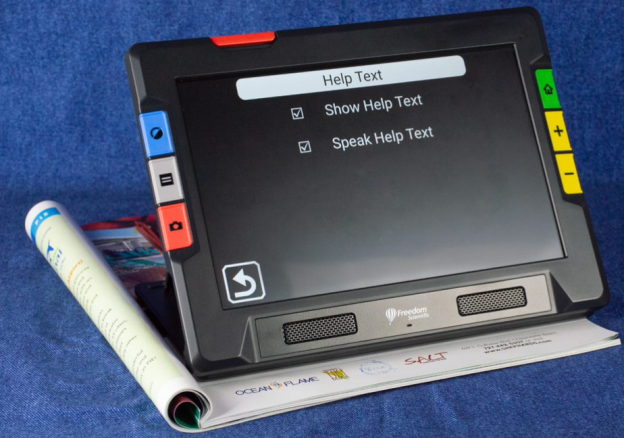
Hiermee geeft u het Systeeminstellingen menu weer, dat u naar schermen brengt voor het bepalen van de kenmerken van het apparaat: tijd en datum, aanraaktrillingen, updaten van het apparaat en apparaatopslag.
Tijd & Datum
Geeft het Tijd & datum scherm weer, waar u op de Pencil pictogrammen kunt tikken om naar het datum- of tijdveld te gaan. Veeg omhoog of omlaag in elke kolom en tik om de datum en tijd in te stellen. U kunt er ook voor kiezen om een 24-uurs klok te gebruiken door de schuifbalk 24 uur naar rechts te vegen. De tijd wordt weergegeven in de rechterbovenhoek van het scherm en bestanden krijgen een tijdstempel met de tijd en datum wanneer u ze opslaat.
Apparaat updaten
Geeft het Apparaat updaten scherm weer, waar u een nieuwe versie van software en firmware kunt installeren. Zie Updaten van RUBY 10.
Apparaatopslag
Geeft het Apparaat opslag scherm weer, dat de beschikbare gigabytes aan resterende opslagruimte op de RUBY 10 toont. Zie Bestanden opslaan.
Instellingen herstellen
Geeft het scherm Instellingen herstellen weer. Als u in dit scherm op Ja tikt, worden de instellingen van het apparaat teruggezet op de oorspronkelijke fabrieksinstellingen. U moet de menutaal en menustem, de lettergrootte, de tijd en de datum instellen, net zoals u deed toen u RUBY 10 voor het eerst gebruikte. Zie pagina 2 voor instructies
Stand-by tijd
Geeft het scherm Stand-by tijd weer, dat wordt gebruikt om het aantal minuten in te stellen dat het apparaat niet wordt gebruikt voordat het automatisch in stand-by modus gaat. De waarden zijn Geen tot 30 minuten. Selecteer de waarde en tik op Vorige om de nieuwe waarde onmiddellijk in te schakelen.
Hiermee schakelt u de geavanceerde modus in of uit. U moet in de Geavanceerde modus zijn om bestanden op te slaan, documenten met meerdere pagina's te maken of verbinding te maken via Miracast. Zie Standaardmodus en geavanceerde modus voor meer informatie.
Geeft het Over scherm weer, met technische gegevens over het apparaat en contactinformatie voor ondersteuning. Met de Verwijderen knop op dit scherm kunt u de ondersteuningsgegevens verwijderen. De Exporteren knop wordt gebruikt om ondersteuningsgegevens te exporteren naar een USB-C-flashdrive of naar een andere computer met de USB-C-kabel.
Alleen in de Geavanceerde modus wordt het Miracast scherm weergegeven, waar u de RUBY 10 via een draadloze verbinding kunt verbinden met een ander weergaveapparaat, zoals een televisie.
Geeft het Bluetooth scherm weer, waar u de RUBY 10 via een draadloze Bluetooth-verbinding met een ander apparaat kunt verbinden.

Geeft het Visuele eigenschappen scherm weer, waar u het contrast globaal kunt aanpassen om de beeldweergave te verbeteren. U kunt ook instellen hoe randen worden afgevlakt en/of gemarkeerd. Zie Visuele eigenschappen voor meer informatie.
Regelt het systeemgeluid en de aanraaktrillingen.
Regel het volume globaal door de bovenste regelaar naar links te schuiven voor zachter of naar rechts voor harder.
Zachter  Harder
Harder 
Tik op het uiterst linkse pictogram om al het geluid te dempen.

Alleen RUBY 10 Speech: Verplaats de onderste schuifregelaar naar links om de spreeksnelheid te vertragen of naar rechts om deze te verhogen.

Om u onmiddellijk feedback te geven ter bevestiging van uw acties trilt de RUBY 10 kort wanneer u op een fysieke knop drukt of op een softwarebesturingselement tikt (bijvoorbeeld een selectievakje, keuzerondje, tuimelschakelaar, pictogram of knop op het scherm).
Tik op de Aanraaktrillingen schakelaar onderaan het scherm om de tactiele respons in of uit te schakelen. Een tik of kort indrukken resulteert in één trilling. Lang indrukken, ongeveer 1 seconde, resulteert in twee trillingen. Als u de online help weergeeft door een softwarebesturingselement 3 seconden ingedrukt te houden of de aan/uit-knop 7 seconden ingedrukt te houden, voelt u drie trillingen.

RUBY® 10 and RUBY® 10 Speech

RUBY 10 Geavanceerde eigenschappen en functies 1