Nota: En raras ocasiones aparece una pantalla de Configuración no válida con un botón de Actualizar. Si esto ocurre, copie el archivo VHU en una memoria USB-C, insértela en el puerto USB de RUBY 10 y toque el botón Actualizar de la pantalla de Configuración no válida.

Este capítulo describe el contenido de los menús y las pantallas desde las que puede modificarse el comportamiento de RUBY 10. Para abrir el Menú principal, toque el botón Modo para entrar en el modo Avanzado. En el modo Avanzado, toque el botón Menú principal.
Cuando se toca un icono del Menú principal, se abre otro menú o aparece una pantalla que permite realizar una tarea determinada. Puede tocar el botón Atrás para ir al menú anterior o pulsar el botón verde de Vista en tiempo real para salir de los menús.
El Menú principal contiene ocho iconos.

Administrador de archivos | 
Menú Configuración | 
Modo Sistema | 
Información |

Miracast inalámbrico | 
Bluetooth inalámbrico | 
Propiedades de visualización | 
Opciones de sonido |
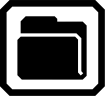
Muestra la pantalla Archivos, que contiene las pestañas Imágenes y a Documentos. Desde esta pantalla podrá importar, exportar y abrir archivos o asignarles etiquetas de voz. Para más información acerca de la administración de archivos, consulte la página 59.

Abre el menú Configuración, que contiene tres iconos para abrir el menú Apariencia, el menú Idioma y el menú Configuración del sistema. Estos menús permiten modificar la apariencia predeterminada de imágenes y documentos, definir el idioma y la voz de lectura y los menús y actualizar las opciones del sistema.
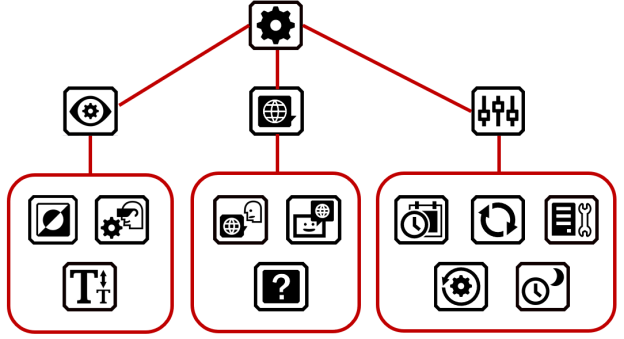
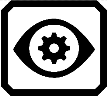
Abre pantallas que permiten configurar las combinaciones de colores, la visualización de la pantalla y el tamaño de letra predeterminado.
Combinaciones de colores

Contiene dos pestañas que permiten seleccionar las combinaciones de colores por las que se conmutará cuando se pulsa el botón azul de Modo de color. Una pestaña permite definir los colores del texto y la otra, los de las imágenes.
Configuración visual de la pantalla
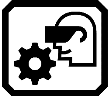
Permite activar filtros para fotofobia y daltonismo.
Tamaño de letra predeterminado
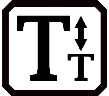
Permite definir el tamaño predeterminado del texto. la opción predeterminada de la pestaña Menú se utilizará para los menús, pantallas y texto de ayuda de la interfaz de usuario de RUBY 10. la opción de la pestaña Documentos se utilizará para el texto reconocido. Puede seleccionar un tamaño entre 24 y 72.
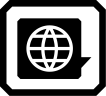
Muestra pantallas que permiten definir el idioma de los menús y el de lectura en RUBY 10 Speech. Contiene también una pantalla que permite activar el texto de ayuda y configurar si se verbalizará o no.
Menú Idioma
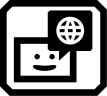
Abre la pantalla Seleccionar idioma de menús. En la pestaña Idioma, seleccione el idioma en el que se mostrarán los menús, pantallas, mensajes y el texto de ayuda. En la pestaña Voz podrá seleccionar la voz que se utilizará para leer la interfaz de usuario.
Idioma de lectura
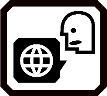
Solo RUBY 10 Speech: Abre la pantalla Idioma de lectura. En la pestaña Idioma, seleccione el idioma que se utilizará para el reconocimiento del texto cuando se escanee un documento. Toque la pestaña Voz para seleccionar el idioma en el que se leerá el texto reconocido.
Texto de ayuda
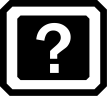
Abre la pantalla Texto de ayuda, que permite visualizar y/o escuchar (en RUBY 10 Speech) descripciones de lo que se pulsa o toca. Para ver el texto de ayuda, pulse durante 3 segundos cualquier icono o botón hardware o software.
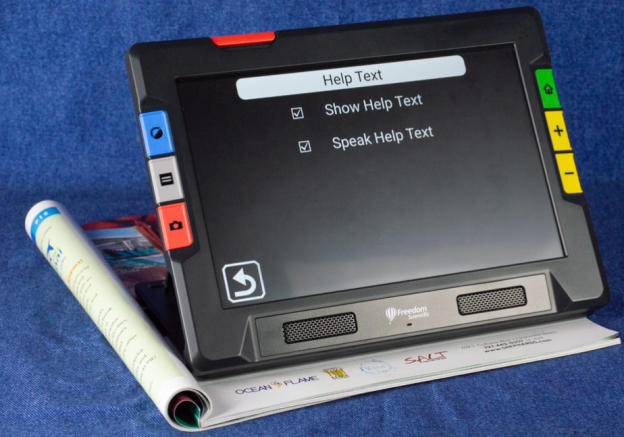
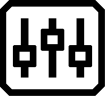
Muestra el menú Configuración del sistema, que permite ir a pantallas para configurar distintas características del dispositivo: la fecha y la hora, la vibración táctil, las actualizaciones y el almacenamiento del dispositivo.
Echa y hora
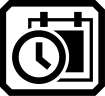
Abre la pantalla Fecha y hora, desde la que podrá tocar los iconos en forma de lápiz correspondientes a los campos de la fecha y la hora. Desplácese arriba y abajo por las columnas y toque para fijar la fecha y la hora. puede seleccionar el formato 24 horas deslizando la barra a 24 horas, a la derecha. La hora se muestra en la esquina superior derecha de los menús; los archivos presentarán la fecha y la hora a la que se guardaron.
Actualizar dispositivo
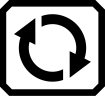
Abre la pantalla Actualizar dispositivo, desde la que se puede instalar una nueva versión de firmware y software. Consulte Actualizar RUBY 10.
Almacenamiento del dispositivo

Muestra la pantalla Almacenamiento del dispositivo, que muestra los gigabytes de espacio disponibles en RUBY 10. Consulte Almacenar archivos.
Restablecer configuración
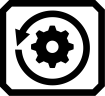
Abre la pantalla Restablecer configuración. Si toca Sí en esta pantalla, el dispositivo volverá a la configuración predeterminada. Tendrá que definir el idioma de los menús, la voz, el tamaño de letra, la fecha y la hora como lo hizo cuando empezó a trabajar con RUBY 10. Consulte la página 2 para ver instrucciones al respecto.
Tiempo de suspensión

Muestra la pantalla Tiempo de suspensión, que permite definir los minutos de inactividad del dispositivo antes de entrar automáticamente en modo suspensión. Puede seleccionarse un valor entre desactivado y 30 minutos. Seleccione un valor y toque Anterior para activarlo.

permite entrar o salir del modo Avanzado. Para guardar archivos, crear documentos de varias páginas o utilizar Miracast, es necesario estar en el modo Avanzado. Para más información, consulte Los modos Básico y Avanzado.
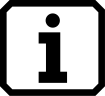
Abre la pantalla Acerca de, que muestra información de contacto y las características técnicas del dispositivo. El botón Borrar de esta pantalla permite borrar los datos de asistencia técnica. El botón Exportar permite exportar los datos de asistencia técnica a una memoria USB-C o a un ordenador con el cable USB-C.

Solo en el modo Avanzado, muestra la pantalla Miracast, que permite conectar RUBY 10 a otra pantalla, tal como una televisión, a través de una conexión inalámbrica.

Muestra la pantalla Bluetooth, que permite conectar RUBY 10 a otro dispositivo mediante una conexión Bluetooth.

Muestra la pantalla Propiedades de visualización, desde la que se puede ajustar el contraste para mejorar la visualización de las imágenes. También pude configurar el suavizado y resaltado de los bordes. Consulte Propiedades de visualización para más información.

Permite configurar el sonido y la vibración del sistema.
Permite modificar el volumen desplazando el control de la parte superior hacia la izquierda para bajarlo y hacia la derecha para subirlo.
Más bajo  Más alto
Más alto 
Toque el icono de más a la izquierda para silenciar el sonido.

Solo RUBY 10 Speech: Desplace la barra de la parte inferior hacia la izquierda para disminuir la velocidad de la voz y a la derecha para aumentarla.
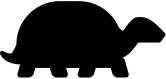
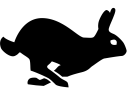

Si desea confirmación inmediata cuando ejecute acciones, puede hacer que RUBY 10 vibre al pulsar un botón físico o al tocar un control software (las casillas de verificación, botones de opción, controles para activar o desactivar, iconos o botones de pantalla).
Toque el botón de conmutación Vibración táctil, en la parte inferior de la pantalla para activar o desactivar la respuesta táctil. Un toque o pulsación corta produce una vibración. una pulsación larga, de un segundo, produce dos vibraciones. Cuando se toca un control durante 3 segundos para ver la ayuda, o cuando se pulsa el botón de Encendido durante 7 segundos para apagar el dispositivo, se producen 3 vibraciones.


RUBY 10 - Características y funciones avanzadas 1