Ce chapitre décrit le contenu des menus et des écrans utilisés pour modifier le comportement du RUBY 10. Pour afficher le Menu principal, appuyez sur le bouton Mode pour accéder au mode Avancé. En mode avancé, appuyez sur le bouton Menu principal.
Tapotez sur une icône dans le Menu principal pour afficher un autre menu ou un écran pour effectuer des tâches. Vous pouvez continuer à tapoter sur le bouton Retour pour parcourir les menus précédents, ou vous pouvez appuyer sur le bouton vert vue en direct pour sortir complètement des menus.
Le Menu principal comprend huit icônes.
Gestionnaire de fichiers |
Paramètres |
Mode système |
Information |
Miracast sans fil |
Bluetooth sans fil | 
Propriétés visuelles |
Paramètres sonores |
Affiche l'écran Fichiers, qui comporte un onglet Images et un onglet Documents. Vous pouvez importer et exporter des fichiers à partir de cet écran ainsi que les ouvrir pour créer des étiquettes vocale. Voir page 63 pour plus d'informations sur la gestion des fichiers.
Ouvre le Menu Paramètres, qui comporte trois icônes utilisées pour afficher le Menu Apparence, le Menu Langue et les Paramètres du système. Ces menus vous permettent de modifier l'apparence par défaut des images et des documents, de définir la langue et la voix de lecture et des menus, et de mettre à jour les paramètres du système.
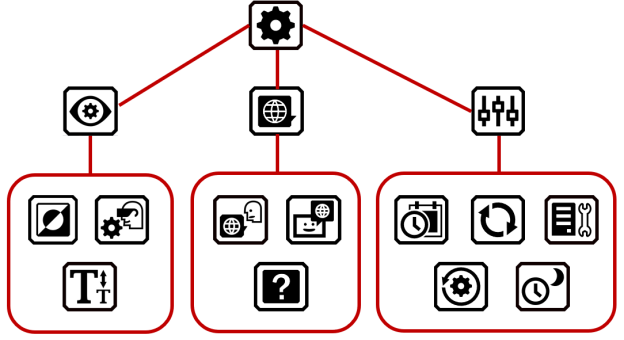
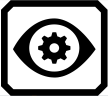
Vous amène aux écrans où vous définissez les combinaisons de couleurs, les paramètres d'affichage visuel et la taille de police par défaut.

Dispose de deux onglets dans lesquels vous sélectionnez les combinaisons de couleurs incluses dans la rotation lorsque vous appuyez sur le bouton bleu Mode de couleur. Un onglet contrôle les couleurs du texte, tandis que l'autre contrôle les couleurs de l'image.

Vous permet de définir des filtres pour la sensibilité à la lumière et le daltonisme.
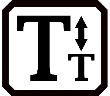
Vous permet de définir la taille par défaut du texte. L'onglet Menu par défaut est utilisé dans les menus, les écrans et le texte d'aide de l'interface utilisateur RUBY 10. L'onglet Documents est utilisé pour le texte reconnu. Vous pouvez sélectionner une taille de police de 24 à 72 points.
Affiche les écrans de réglage de la langue du menu (et de la langue de lecture sur RUBY 10 Speech). Vous amène également à un écran pour afficher ou lire le texte d'aide.
Affiche l'écran Sélectionner la langue du menu. À l'aide de l'onglet Langue, sélectionnez la langue utilisée pour afficher les menus, les écrans, les messages et le texte d'aide. En option, appuyez sur l'onglet Voix pour sélectionner la voix utilisée pour lire l'interface utilisateur pendant que vous naviguez dans le système.
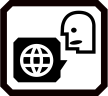
RUBY 10 avec Synthèse uniquement : Affiche l'écran Langue de lecture. Utilisez l'onglet Langue pour sélectionner la langue de reconnaissance de texte lorsque vous numérisez un document. Tapotez sur l'onglet Voix pour sélectionner la voix utilisée pour narrer le texte reconnu dans les fichiers de document.
Affiche l'écran Texte d'aide, qui vous permet d'afficher (et/ou d'écouter sur RUBY 10 avec synthèse vocale) une brève description de l'endroit actuel sur lequel vous appuyez. Appuyez et maintenez pendant 3 secondes n'importe quel bouton ou sur une icône pour afficher le texte d'aide.
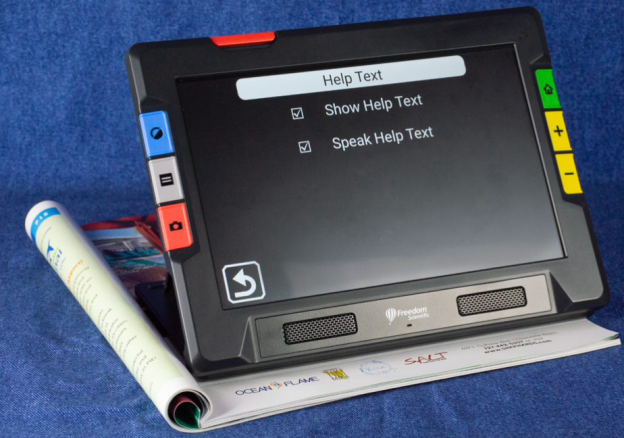
Affiche le menu Paramètres du système, qui vous affiche les écrans permettant de déterminer les caractéristiques de l'appareil : Heure et date, vibration tactile, mise à jour de l'appareil et stockage de l'appareil.
Affiche l'écran Heure et date, où vous pouvez appuyer sur chaque icône Crayon sur le champ de date ou d'heure. Balayez vers le haut ou le bas dans chaque colonne et appuyez pour régler la date et l'heure. Vous pouvez également choisir d'utiliser le format 24 heures en faisant glisser la barre de défilement de 24 heures vers la droite. L'heure est affichée dans le coin supérieur droit de l'écran et les fichiers sont horodatés avec l'heure et la date de leur enregistrement.
Affiche l'écran Mettre à jour l'appareil, où vous pouvez installer une nouvelle version du logiciel et du micrologiciel. Reportez-vous à la section Mise à jour du RUBY 10.
Affiche l'écran Stockage de l'appareil, qui indique le stockage disponible sur le RUBY 10. Voir Stockage de fichiers pour plus d'informations.
Affiche l'écran Réinitialiser les paramètres. Appuyez sur Oui sur cet écran pour remettre les paramètres de l'appareil aux valeurs par défaut d'origine. Vous devrez régler la langue et la voix du menu, la taille de la police, l'heure et la date comme vous l'avez fait la première fois que vous avez utilisé le RUBY 10. Reportez-vous à la page 2 pour les instructions.
Affiche l'écran Temps de veille, qui est utilisé pour modifier le délai de mise en veille. Les valeurs sont comprises entre Aucun et 30 minutes. Sélectionnez la valeur et appuyez sur le bouton Précédent pour activer immédiatement la nouvelle valeur.
Entrer ou sortir du mode avancé. Vous devez être en mode avancé pour enregistrer des fichiers, créer des documents de plusieurs pages ou vous connecter via Miracast. Voir Mode par défaut et mode avancé pour plus d'informations.
Affiche l'écran À propos de, qui fournit des informations techniques sur l'appareil et les coordonnées pour le support technique. Le bouton Supprimer sur cet écran vous permet d'effacer les données du support technique. Le bouton Exporter est utilisé pour exporter les données du support technique vers un lecteur USB-C ou vers un autre ordinateur à l'aide du câble USB-C.
En mode avancé uniquement, affiche l'écran Miracast , sur lequel vous pouvez connecter le RUBY 10 à un autre périphérique d'affichage, tel qu'un téléviseur, via une connexion sans fil.
Affiche l'écran Bluetooth, où vous pouvez connecter le RUBY 10 à un autre appareil via une connexion sans fil Bluetooth.

Affiche l'écran Propriétés visuelles, où vous pouvez régler globalement le contraste pour améliorer l'affichage des images. Vous pouvez également ajuster le lissage, la surbrillance des bords, ainsi que la luminosité de l'écran. Veuillez-vous reporter à la rubrique Propriétés visuelles pour plus d'informations.
Contrôle le son du système et les vibrations tactiles.
Contrôle globalement le volume en faisant glisser la commande supérieure vers la gauche pour plus bas ou vers la droite pour plus fort.
Plus bas  Plus fort
Plus fort 
Appuyez sur l'icône la plus à gauche pour couper tous les sons.

RUBY 10 avec synthèse uniquement : Déplacez le curseur inférieur vers la gauche pour diminuer la vitesse de la synthèse vocale, ou vers la droite pour l'augmenter.

Pour un retour immédiat confirmant vos actions, RUBY 10 vibre brièvement lorsque vous appuyez sur un bouton physique ou appuyez sur une commande à l'écran (par exemple, une case à cocher, un bouton radio, un interrupteur à bascule, une icône ou un bouton à l'écran).
Appuyez sur le bouton Vibration tactile en bas de l'écran pour activer ou désactiver le retour tactile. Un tapotement ou une pression courte entraîne une vibration. Un appui long, environ 1 seconde, entraîne deux vibrations. Lorsque vous affichez l'aide en ligne en appuyant longuement sur une commande pendant 3 secondes, ou lorsque vous éteignez l'appareil en maintenant le bouton d'alimentation enfoncé pendant 7 secondes, trois vibrations se produisent.

RUBY® 10 and RUBY® 10 Speech

Fonctionnalités et fonctions avancées du RUBY 10 1